Como Crear Tu Propio Foto Viz
By Hugo Belin
Desempolva ese archivo de fotos y ponlas a trabajar! En este artículo voy a mostrar como poner tus fotos en un dashboard básico de Tableau que las mostrará en un mapa. Este mapa mostrará donde fueron tomadas esas fotos permitiéndote agruparlas y ver eventos significativos en un lugar dado y opcionalmente en función del tiempo
También exploraremos opciones para hostear tus fotos de tal forma que se puedan embeber y sean útiles para nuestro dashboard de Tableau. Queremos que los usuarios interactúen con el dashboard de Tableau seleccionando datos puntuales en el mapa y obteniendo la foto (o grupo de fotos) relacionada(s). Este artículo no es de ninguna manera una guía a profundidad sin embargo la información contenida aquí debe ser suficiente para que puedas empezar con tu propio Foto Viz, además te daré algunas ideas para perfeccionar tu trabajo (yo mísmo me encuentro refinando los detalles y buscando formas de mejorar el hosting de mis fotos)
En este artículo exploraré algunos de los detalles técnicos de este trabajo, así que espera revisar algo de código. Los ejemplos de código que compartiré son sin embargo, muy básicos y pueden ser reemplazados fácilmente por alternativas que no utilicen nada de código. El uso de estos ejemplos se centra alrededor del hosteo del sitio así como del trabajo de preparación para ciertos tipos de hosting de fotos. Este sitio fue construido utilizando el framework Hugo y por lo tanto algunos de los ejemplos de código fueron diseñados para funcionar con ese framework; si estas acostumbrado a escribir código (en JavaScript principalmente) no debe ser mayor problema adaptar los ejemplos de código a otros frameworks y/o sistemas
Una pequeña advertencia 😁 no soy experto de Tableau y tampoco soy super experto en código, definitivamente los métodos y ejemplos pueden ser mejorados (considera lo que veas aquí como V1). Este artículo sencillamente pone varios conceptos juntos y los pone a trabajar, estoy compartiendo este trabajo para que puedas utilizar estos conceptos y construir sobre ellos de acuerdo a tu nivel de experiencia
Mecánica del Ejercicio
Hablemos de la mecánica de este ejercicio. Para poder completarlo necesitaremos las siguientes piezas de información:
- Obviamente un grupo de fotos que desees compartir. Estas fotos serán hosteadas de forma que puedan ser accedidas públicamente (en caso contrario tendrás de construir algún mecanismo de autorización y lo tendrás que incluir en tu dashboard de Tableau). Antes de construir el dashboard deberás decidir si quieres acceder a tus fotos de manera individual o por grupos. Localizar tus fotos individualmente en tu dashboard te dará un control más fino de su localización en el mapa, sin embargo esto representa más trabajo ya que necesitarás las coordenadas donde fue tomada cada foto. Agrupar fotos y localizarlas por grupo en el mapa de tu dashboard es mas conveniente sin embargo perderás ese control fino donde se especifica el lugar exacto donde cada foto fue tomada. Con fotos agrupadas cada dato puntual en el mapa tendrá coordenadas representativas de ese grupo de fotos. En este artículo exploraremos ambas opciones con ejemplos
- Latitud y Longitud de las fotos que deseas agregar a tu dashboard. Si planeas localizar fotos individuales en el mapa necesitarás las coordenadas de cada foto. Si planeas agrupar las fotos deberás seleccionar un lugar representativo para cada grupo de fotos. Más adelante habrá ejemplos de como obtener estas coordenadas
- Título o descripción de cada foto o grupo de fotos. Mostraremos esta información por medio de
tooltipsen nuestro dashboard - URL para cada foto o grupo de fotos. Una vez que tengamos el hosting de las fotos tendremos esta información
- Selección de nuestra fuente de datos. Guardaremos todo lo anterior en un lugar que Tableau reconocerá como la
fuente de datosy servirá para construir nuestro Viz
Fotos Individuales vs Fotos Agrupadas
Como se mencionó antes puedes optar for localizar fotos individuales o grupos de fotos en el Viz de Tableau. Hay varias cuestiones a considerar:
Cómo Obtener Coordenadas de Fotos Individuales
Si las fotos que quieres compartir fueron tomadas con un teléfono celular es muy probable que puedas ver el lugar donde fue tomada cada foto. Para este ejercicio utilizaremos
esas coordenadas en grados decimales (no en grados con formato hora-minuto-segundo). Si tu celular registra esta información en formato HH:MM:SS necesitarás convertir a grados decimales
utilizando esta
herramienta en línea
. Hay múltiples formas de obtener las coordenadas de tus fotos, aquí algunas de ellas:
- Por medio del uso de una aplicación que nos permita leer el metadata de tus fotos (yo use esta aplicación: EXIF Metadata para iOS )
- Transfiere tus fotos a una PC o Mac y lee su metadata desde ahí. Fotos transferidas en formato
.HEICusualmente incluyen metadata con las coordenadas. En Mac OS puedes ver la foto enFinder, asegurate de que el panel dePreviewse muestre, selecciona la foto y en ese panel desliza por los detalles hasta encontrar las coordenadas. De nuevo, si el formato esta enHH:MM:SSutiliza esta herramienta en línea para hacer la conversión
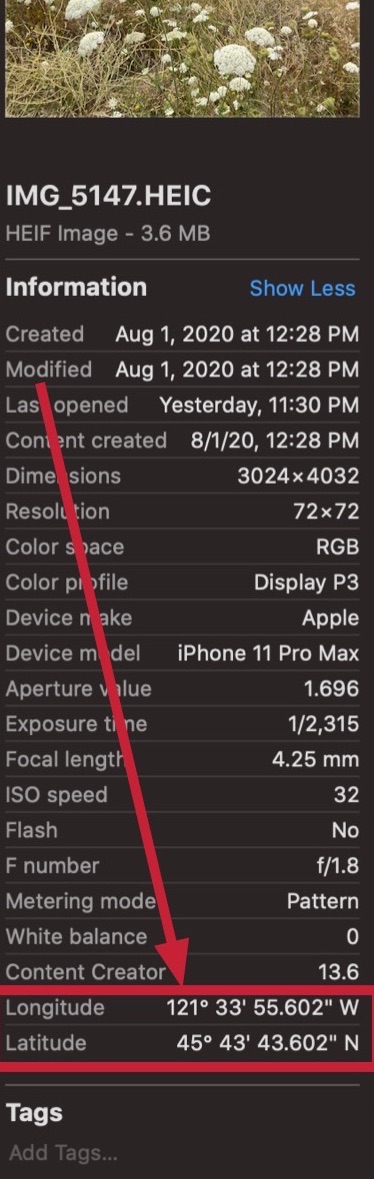
Coordenadas de una Foto a partir de su Metadata en Mac OS
- Transfiere tus fotos a una Mac y lee su metadata en la línea de comandos. Mac OS incluye una utilidad de línea de comandos llamada
mdlsque lee metadata de archivos dados. Si tienes una cantidad grande de fotos que quieres incluir puedes escribir fácilmente un script que mande llamar esta utilidad para cantidades grandes de fotos (te dejo los detalles de ese script a ti 😉). Para leer el metadata solo tienes que pasar el nombre y directorio completos de un archivo amdls, busca las propiedadeskMDItemLatitudeykMDItemLongitudeen la información regresada por el comando. Puedes revisar la guía de ese comando aquí
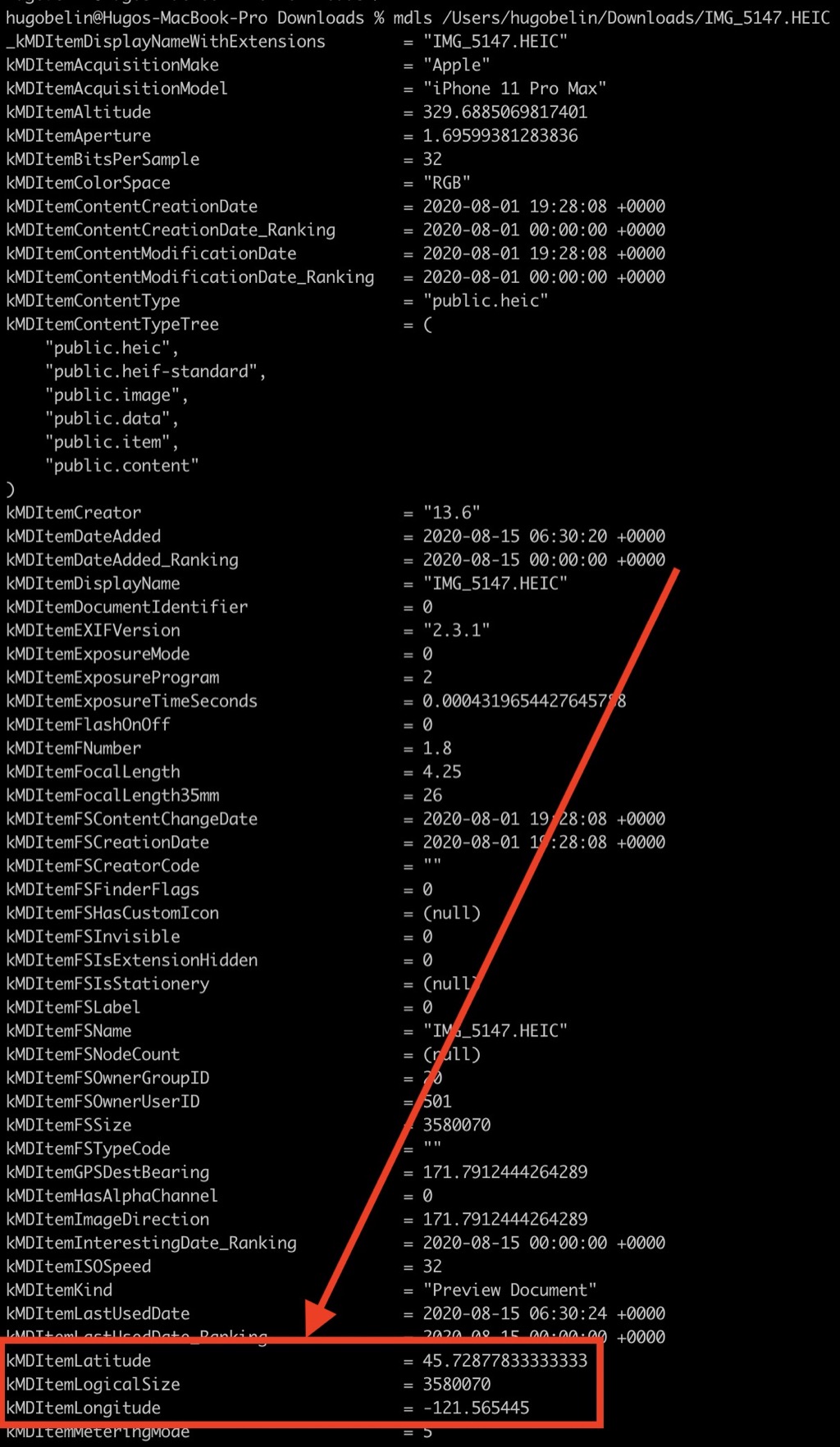
Lectura de las coordenadas de fotos utilizando el comando mdls
- Una solución que funciona en iOS y Android es utilizando Google Fotos . En iOS puedes ver fácilmente las coordenadas donde tus fotos fueron tomadas, solo abre la aplicación, abre una foto dada que desees compartir y muestra los detalles de esa foto (en tu navegador el proceso es similar, sencillamente expande el mapa mostrado en los detalles y este tendra los detalles de las coordenadas de la imagen)

Aplicación de Google Fotos, viendo los detalles de la foto
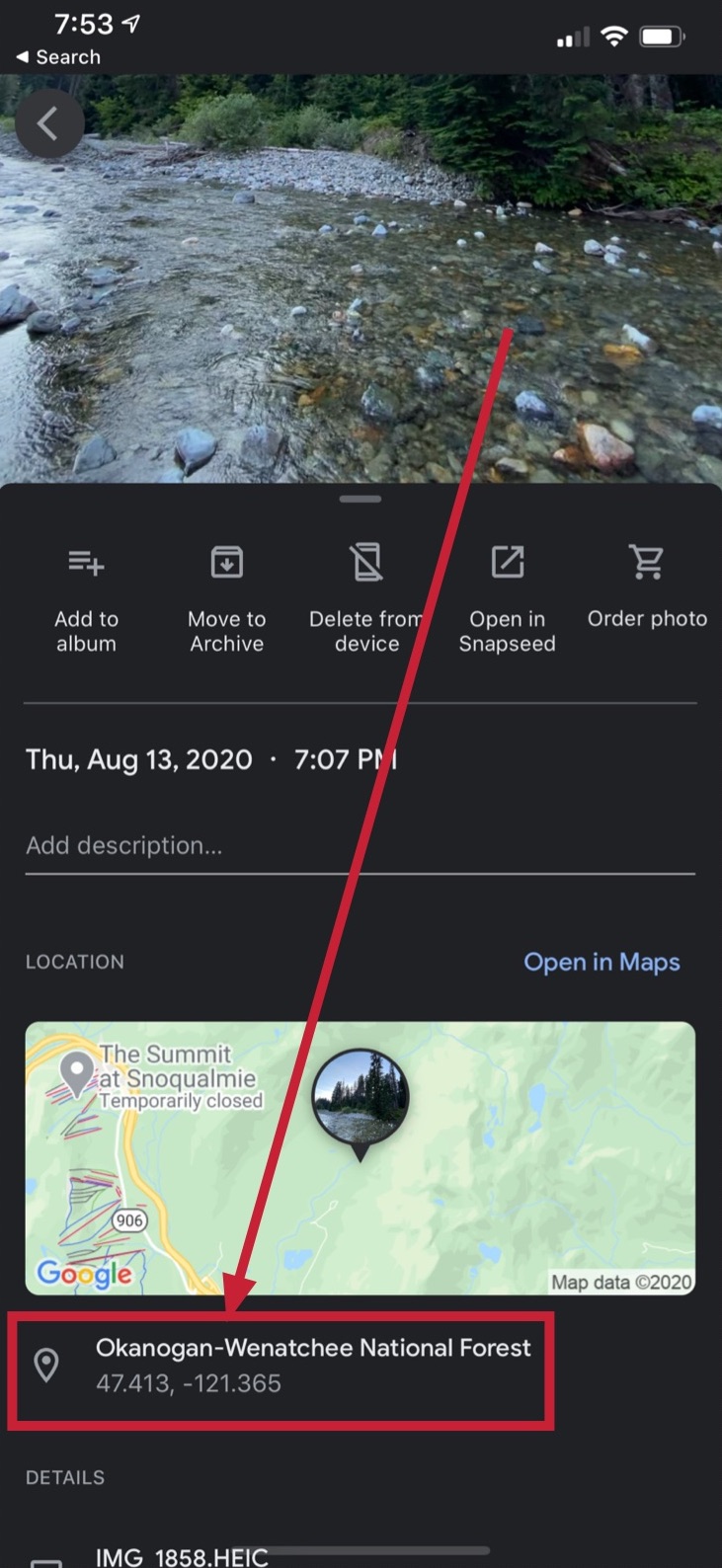
Coordenadas de una foto en la aplicación de Google Fotos
Cómo Obtener las Coordenadas de un Grupo de Fotos
Para tener nuestras fotos agrupadas lo que haremos será usar Google Maps . El primer paso será decidir qué fotos pertenecerán a qué grupo y crear esos grupos de fotos, para cada grupo deberás seleccionar un lugar representativo. Para ello haga click en Google Maps en el lugar seleccionado para un grupo de fotos dado, esto creará un pin en el mapa, cuando lo anterior ocurra en la parte inferior del mapa se mostrarán las coordenadas del pin (vea la siguiente foto), sencillamente tome esas coordenadas para representar al grupo de fotos
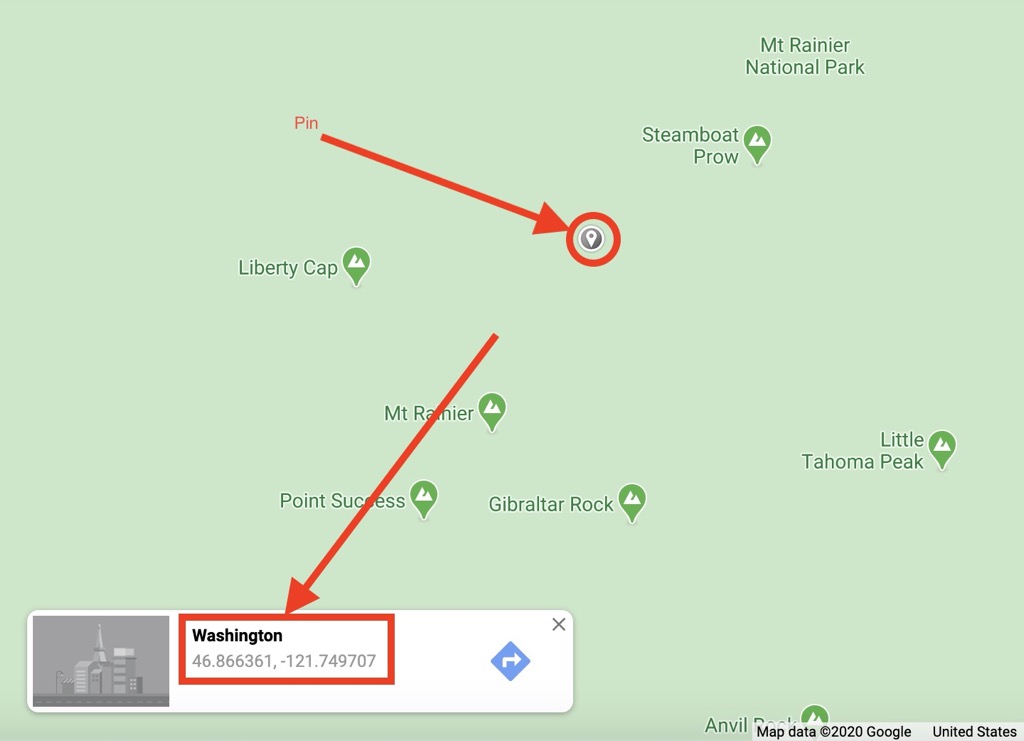
Coordenadas de un pin en Google Maps
Si tu grupo de fotos esta relacionado con un lugar en específico (como un parque o algún sitio histórico) este lugar puede ser encontrado fácilmente en Google Maps . Sin embargo, no hay reglas en esto y puedes localizar grupos de fotos donde quieras
Hosting de Fotos
El primer punto a resaltar aquí es que las fotos que desees hostear para tu dashboard de Tableau deben poder tener URLs públicas para propósito de esta guía (cabe señalar que con
un poco de conocimiento puedes incluir mecanismos de autorización dentro de tu dashboard de Tableau o controlar el acceso a esas fotos aplicando otros mecanismos de acceso en el objeto web
embebido). Este sitio web particular se encuentra hosteado en
GitLab Pages
(ampliamente recomendado 😍)
así que fue naturalmente mi primera opción el incluir las imágenes directamente en
GitLab Pages
en un directorio en el
repositorio. Y aunque incluir imágenes en esta plataforma es bastante sencillo (las imágenes están disponibles con tan solo unos cuantos comandos de git), no pensé a detalle en las
implicaciones del rendimiento del sitio (si deseas ver un ejemplo del impacto al rendimiento puedes ver mi artículo sobre
San Diego
donde los tiempos de carga son demasiado largos), cuando se agregan imágenes en cantidades grandes o de resoluciones altas
el desempeño se afecta gravemente. Si no planeas tener muchas imágenes en tu sitio y las imágenes no son de resoluciones muy altas
GitLab Pages
puede ser una opción para ti, el proceso es muy sencillo y rápido (se requieren conocimientos básicos de
git)
Idealmente para hostear imágenes en tu sitio web, este debe estar en modo de producción y con todas las bondades que ello implica (usar un CDN, tener Geo-replicación, balanceo de tráfico, etcétera, ya sabes lo básico 😉). Usualmente este tipo de sitios están ya sea, ofertados por un proveedor terciario o desarrollado por un equipo de profesionales con buena cantidad de recursos. Para nosotros los mortales tenemos tres opciones: proveer un sitio web con un desempeño pobre, pagar por tener un desempeño decente, o encontrar un compromiso (mover elementos que impactarán negativamente el desempeño de tu sitio a otra plataforma y/o servicio y mantener los elementos de tu sitio que no impactan el rendimiento de forma significativa. Eventualmente llegaremos a este tipo de compromiso en este artículo)
Exploremos algunas otras opciones
Unsplash
Almacenamiento de tus imágenes en Unsplash . Unsplash es una excelente plataforma para el almacenamiento de imágenes, ofrece todas las ventajas de un sitio web de producción (incluso puedes obtener las imágenes en diferentes resoluciones ahorrándonos este trabajo y permitiéndonos optimizar aun más el desempeño). Es muy fácil obtener URLs que se pueden compartir (sin el contenido de la interface de Unsplash). Unsplash tiene algunas desventajas:- Las fotos no solo son públicas (necesitamos URL públicas para nuestro dashboard de Tableau) también se encuentran indexadas y accesibles a motores de búsqueda. El propósito de Unsplash es la distribución libre de imágenes de modo que cada fotografía que se sube a la plataforma es fácil de descubrir (a diferencia de que las imágenes aunque públicas, no son tan fáciles de descubrir por motores de búsqueda cuando son hosteadas por cuenta propia), para usar Unsplash tienes q estar cómodo con con estos términos
- Las fotos que se suben a la plataforma son sujetas a la Licencia de Unsplash la cual otorga derechos a cualquiera de usarlas y modificarlas para cualquier propósito (personal o comercial). Tus fotos pueden terminar en productos comerciales y debes estar de acuerdo con estos términos para usar el servicio
- Tampoco puedes subir cualquier foto a la plataforma. Fotos demasiado similares (como aquellas que toman objetos desde ángulos ligeramente distintos) son removidas para mantener una alta calidad en las imágenes del servicio. Tampoco se pueden subir imágenes que tenga contenido reservado por medio de derechos de autor, el servicio también remueve este tipo de imágenes
- Si estas de acuerdo con todo lo anterior, usar
Unsplash
es bastante sencillo para localizar fotos individualmente en nuestro mapa. Lo anterior también
significa que si quieres localizar fotografías por grupos eso requiere de trabajo adicional. Típicamente esto requiere de algún componente web que te permita ver fotos individuales en el
grupo (una opción para esto es crear un
carrusel de Bootstrap
que cargue las imágenes a partir de
query parameterslas cuales sean pasadas desde nuestro dashboard de Tableau. Haremos algo similar más adelante en este artículo. Si usas el framework Hugo puedes tomar este carrusel como punto de partida para tu trabajo que es mi short-code que implementa un componente de carrusel para este tipo de sitios)
Home Page
para ello). Un requerimiento para que esto funcione es que tu perfil de Instagram debe ser público para que las fotos embebidas puedan ser mostradas. Como bono adicional si tu cuenta de
Instagram se convierte en un perfil de negocios puedes obtener telemetría desde la aplicación la cuál te provee de conocimiento adicional sobre el tráfico a tu perfil/sitio (puedes ver el
ejemplo de abajo para uno de mis
perfiles de negocios
)
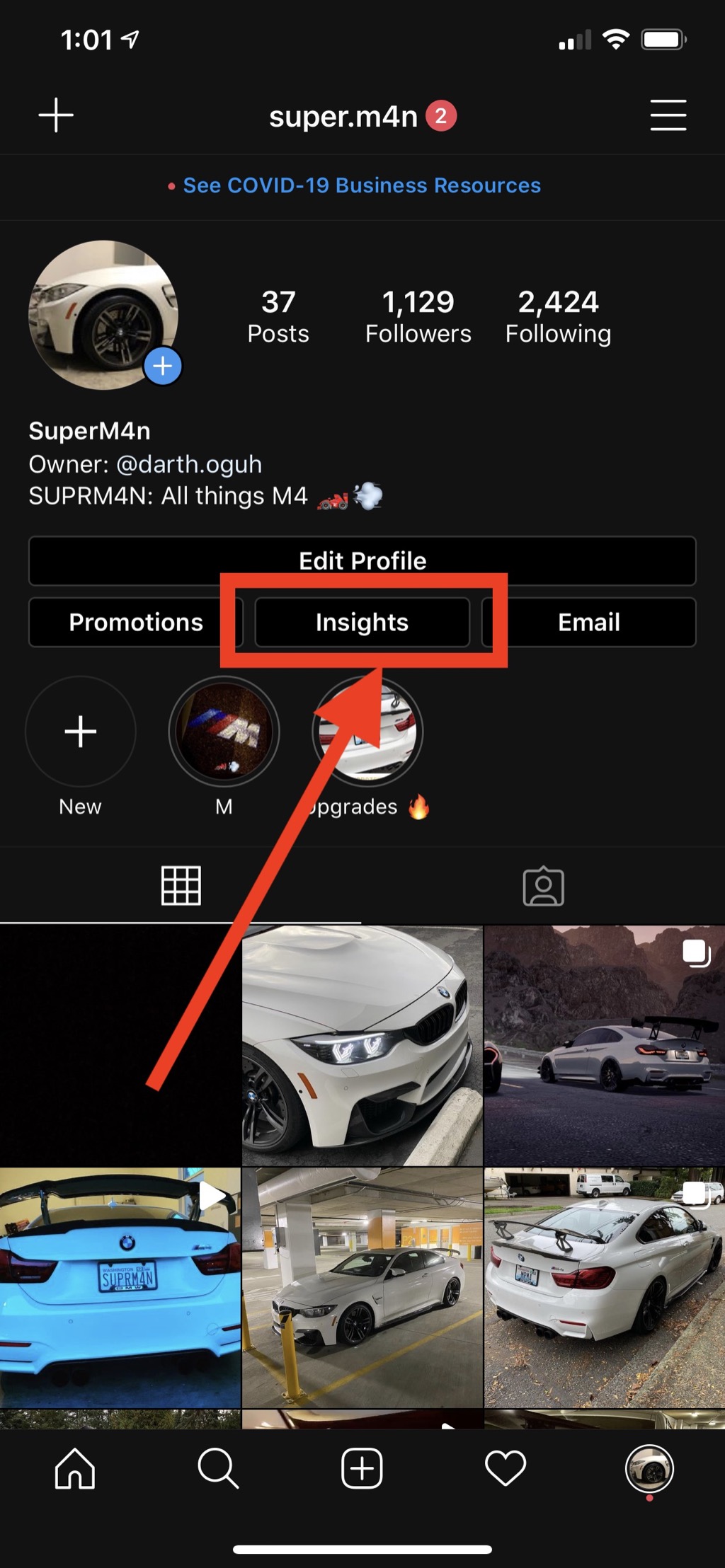
Botón de Análisis en Perfiles de Negocios
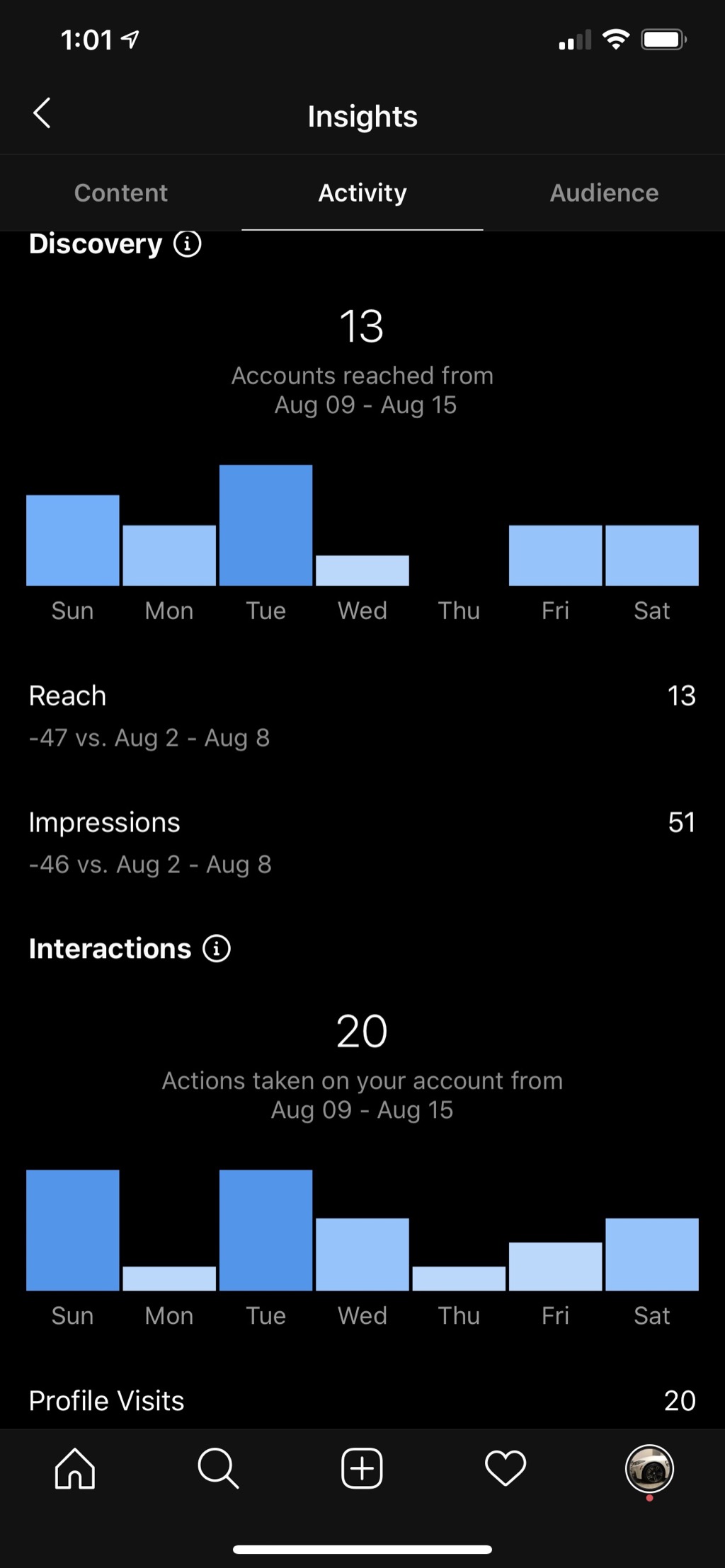
Análisis de Actividad
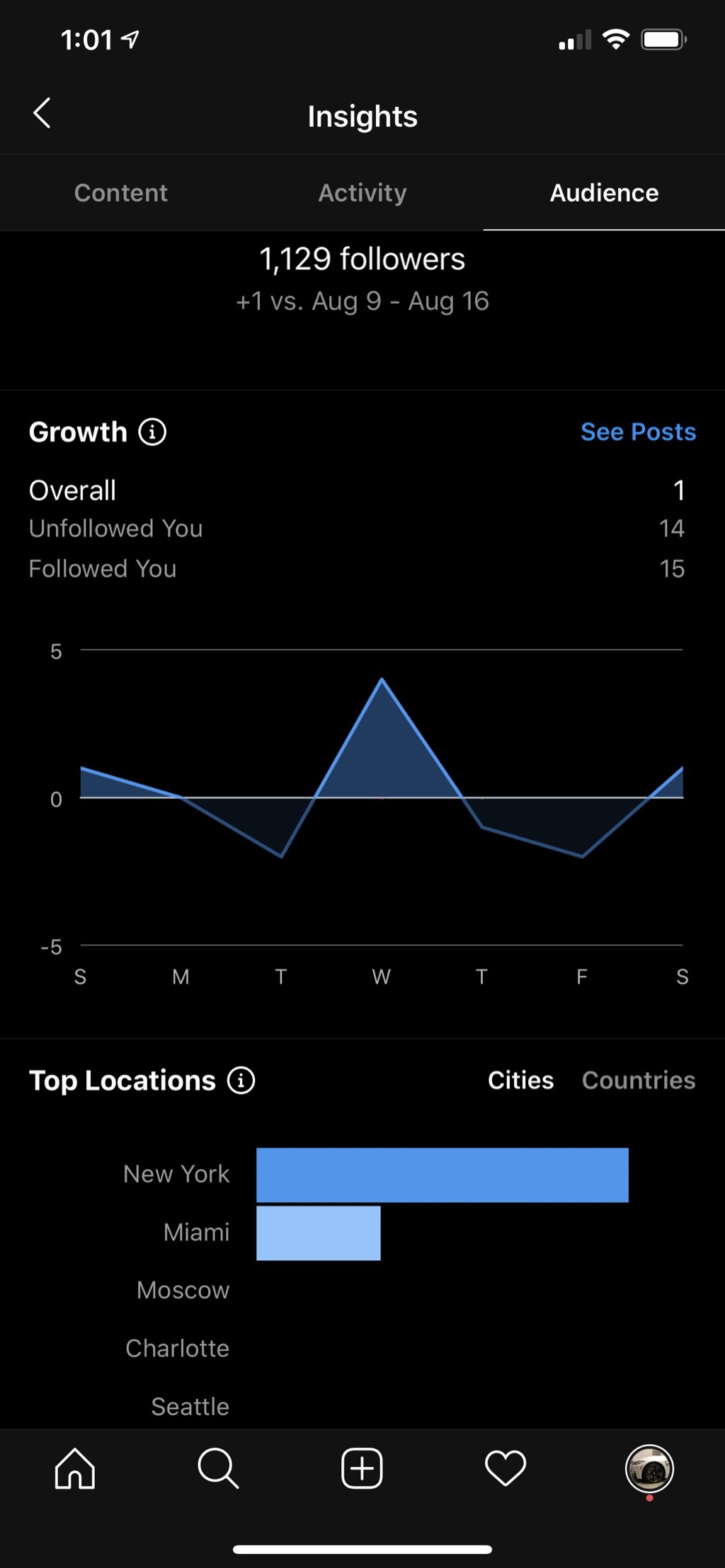
Análisis de Seguimientos
Hay algunas cosas que debemos considerar cuando queremos embeber fotos desde Instagram. Estas sujeto a sus términos de uso. Cargar las fotos directamente via URL de la foto puede funcionar en
Tableau Desktop sin embargo una vez que publicas el Viz a la web, el objeto web que contiene las fotos se convierte en un iframe que es detectado y bloqueado por Instagram. Para poder embeber
fotos de Instagram necesitamos crear una
cuenta de desarrollador de Facebook
, crear una Aplicación, y finalmente añadir el producto oEmbed a
la aplicación. Una vez que se completaron los pasos anteriores tendremos acceso a llamar su API las cuales nos proveerán con el fragmento de HTML que necesitamos para embeber las fotos.
Ciertamente no es el proceso más sencillo sin embargo tampoco es cosa del otro mundo 😉
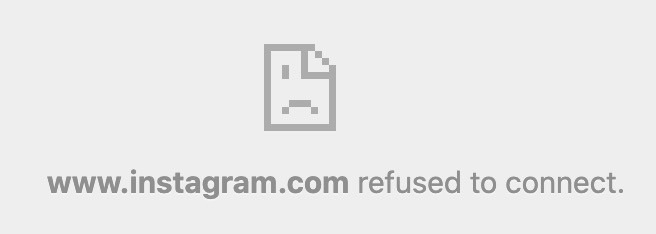
Instagram rechaza mostrar fotos dentro de un iframe
Opciones Que No Funcionaron
También exploré el uso de Google Photos para contener las fotos que serían accedidas por nuestro Viz. Aunque esto funcionó en Tableau Desktop, una vez que publicas, el Viz resultante tiene el contenido de la foto bloqueada por Google una vez que este detecta que se encuentra en uniframe (vea la foto de arriba). Una
diferencia clave con Instagram es que no hay API para clientes web para Google Photos, se necesita hostear un servidor de backend que ejecute las llamadas de API y envíe el resultado de la
llamada al cliente web, y dado que no tengo ninguna infraestructura de backend esto no es una opción para mi. Si aun así deseas tomar esta ruta y la haces funcionar dejanos saber agregando tu
comentario al final
Como Hacemos Funcionar Instagram
Me concentraré en embeber fotos de Instagram ya que las otras opciones son bastante sencillas y directas de modo que no tendrás problema al implementarlas o son muy personalizadas y en ese caso tu eres el experto si decides seguirlas. Si no quieres usar Instagram puedes saltarte esta sección. En este punto ya debemos haber decidido si mostraremos nuestras imágenes de forma individual o en grupos; si decidiste localizar las fotos individualmente publica cada foto individualmente en tu cuenta de Instagram, si optaste por grupos de fotos puedes crear publicaciones que contengan todas las fotos en un grupo. En esta sección mostrare como poder embeber contenido de Instagram
Cuenta de Desarrollador de Facebook
De nuevo si utilizas la URL de la foto directamente en Tableau Desktop sí va a funcionar, pero tan pronto publiques ese Viz Instagram bloqueará las fotos. Para resolver estos problemas tenemos que seguir algunos pasos:
- Crea una cuenta de Desarrollador de Facebook , puedes usar tus credenciales regulares de Facebook para esto
- Crea una aplicación nueva la que usaremos para acceder a Instagram, puedes añadir una aplicación desde tu dashboard
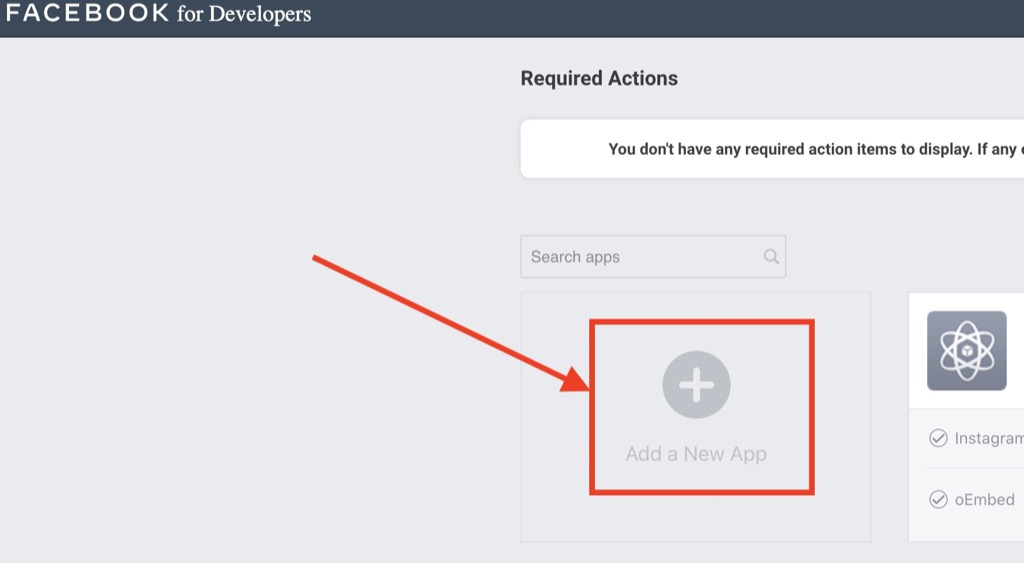
Crea una nueva aplicación en el Portal de Desarrolladores de Facebook
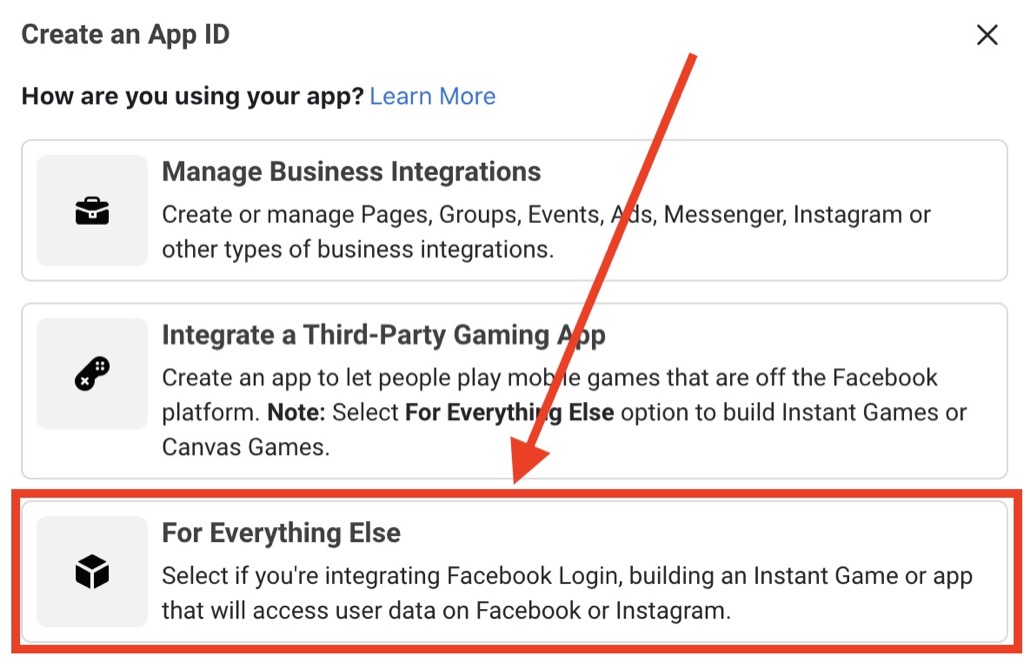
Selecciona el tipo de aplicación que deseas registrar
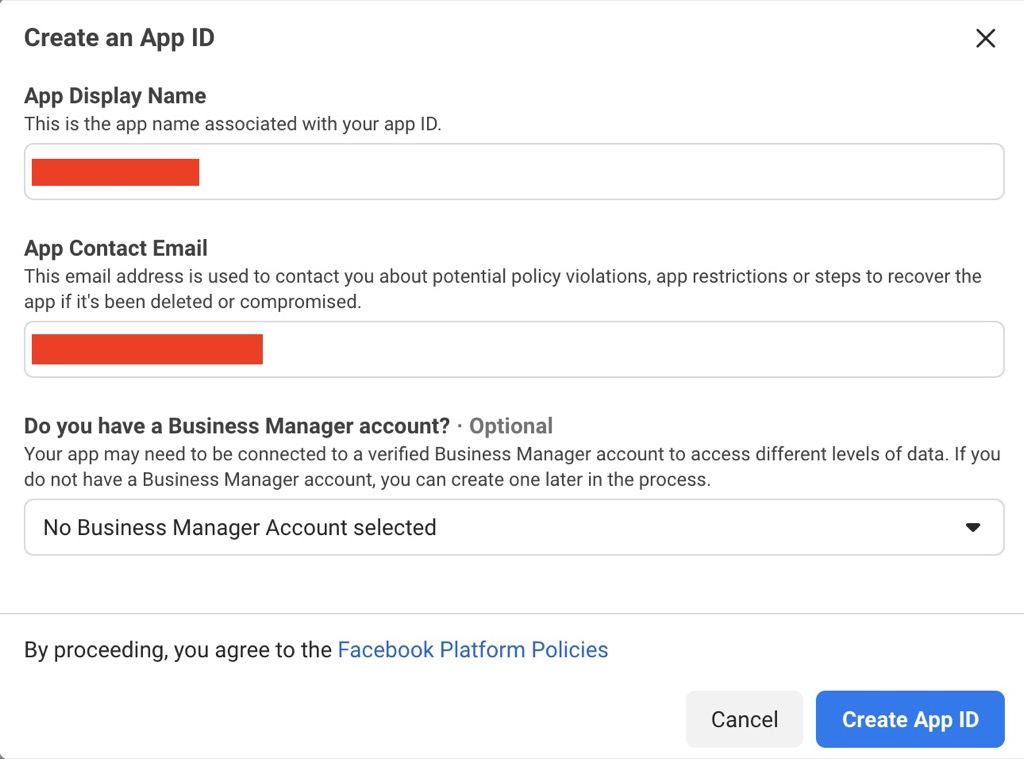
Provee los detalles para tu aplicación
- Una vez que hayas creado tu aplicación puedes añadirle el producto
oEmbed. De la lista de productos seleccionalo y haz click en ‘Set Up’, verás la imágen de abajo
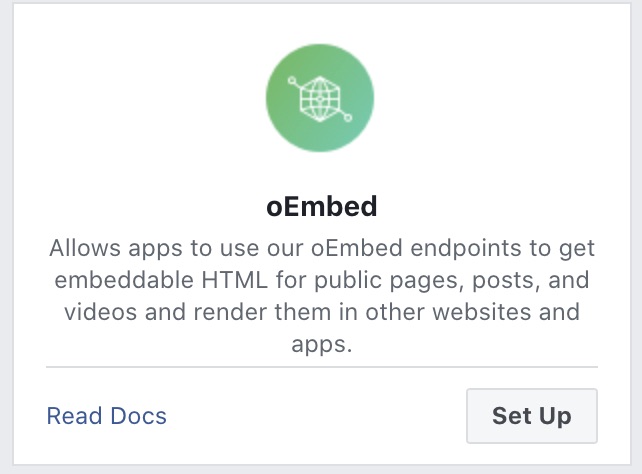
Selecciona el Producto oEmbed
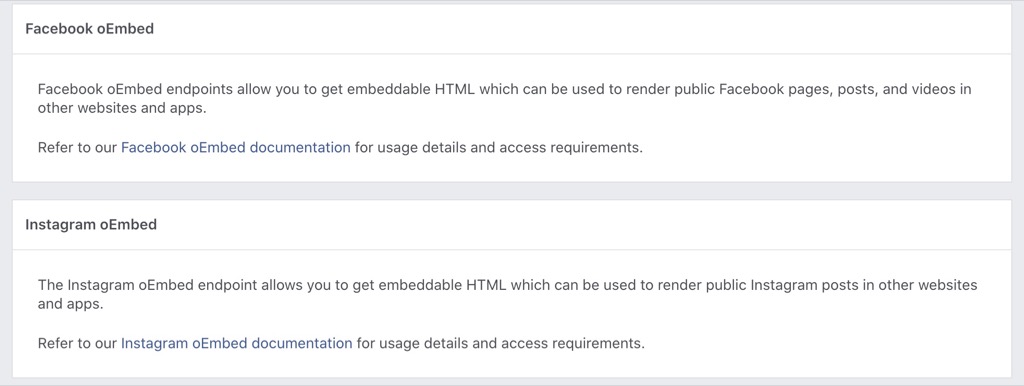
Producto oEmbed Añadido
- Regresa al dashboard de tu aplicación (el botón que dice Dashboard a la izquierda), verás las estadísticas de la aplicación
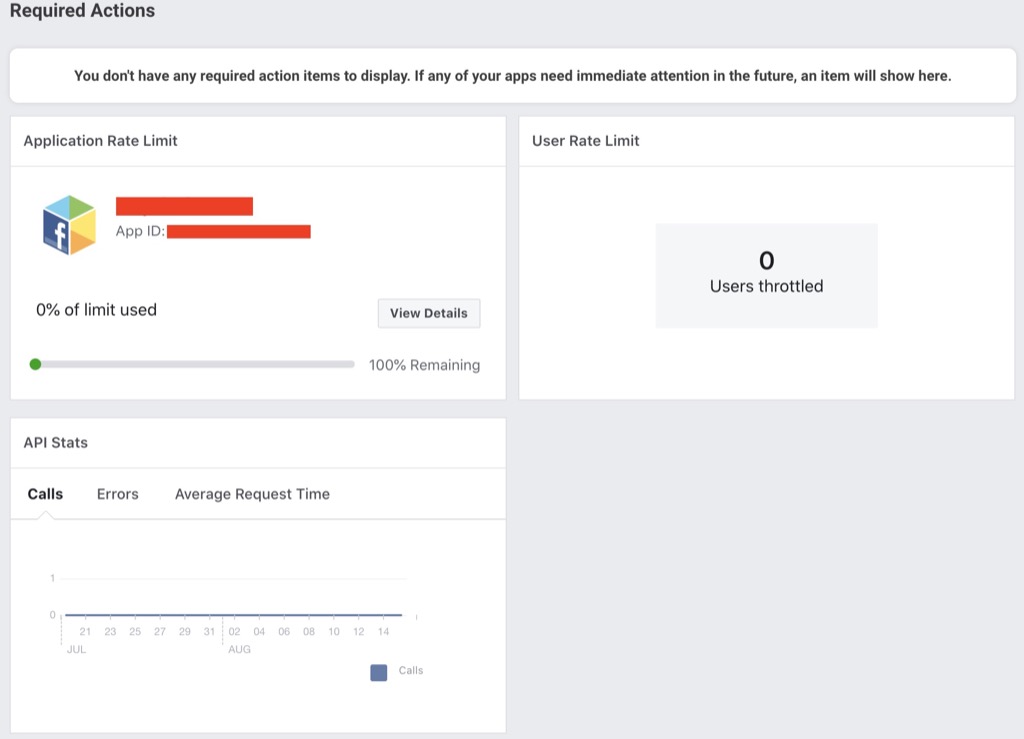
Dashboard de la Aplicación
- Lo único que nos falta es mover nuestra aplicación de
DevelopmentaLive. Cuando mueves el switch es posible que tengas alertas sobre acciones adicionales que debes tomar, simplemente síguelas y no tendrás más problemas

Cambiar a modo Live

Modo Live se encuentra habilitado
- A continuación necesitaremos dos campos que son necesario para poder hacer llamadas API al sistema
oEmbed. Uno de ellos es elApp IDel cual se muestra junto al botónLive. El segundo campo es elClient Token, este campo se puede obtener en el menú de la izquierdaSettings -> Advanced
Usando el API de Instagram
Ya con la información necesaria podemos proceder a crear una librería que haga el trabajo que necesitamos. Una vez creada la librería la podremos llamar en el
framework de Hugo
, si usas otro sitio, plataforma, o sistema aún puedes usar la librería y puedes omitir los detalles relativos al framework de Hugo, las
llamadas a la librería se pueden traducir fácilmente a tu sistema. La librería que cree es bastante simple, expone dos métodos, uno para extraer la foto ID de Instagram de los query parameters y el otro método es para llamar al API de Instagram para obtener el fragmento de HTML necesario para desplegar la foto de Instagram de forma embebida. La librería está escrita en TypeScript la
cual se transpila fácilmente a JavaScript, utiliza su propio namespace para evitar mezclarse con otras piezas de JavaScript siendo ejecutadas en la página. También puede ser utilizada para
embeber fotos conocidas al momento de la creación de artículos (no solo en tiempo de ejecución). La librería utiliza un selector de un párrafo el cual es reemplazado por la foto de Instagram
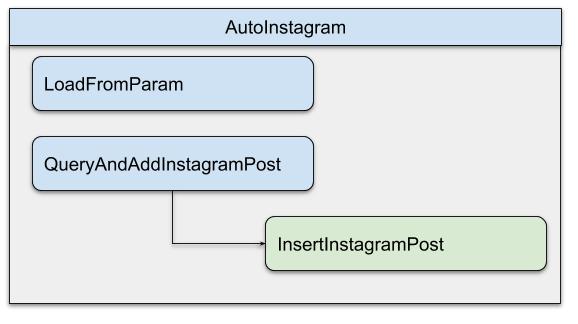
Librería de Auto Instagram
Para usarla:
- Actualiza
AutoInstagram.LocalConstants.AppTokcon elApp IDque obtuvimos previamente yAutoInstagram.LocalConstants.CliTokcon elClient Tokentambién obtenido previamente - Transpila la librería Auto Instagram
- Añade la librería de
Instagram embeda tu sitio o página: <script type='text/javascript' src="//www.instagram.com/embed.js" ></script>- Añade nuestra librería a tu sitio o página
- En tu página o artículo puedes obtener el Instagram ID cuando se le incluye en el URL con el
query parameter:?insta=<postId>. Para obtener este<postId>incluye la siguiente llamada: window.AutoInstagram.Control.LoadFromParam()- En su forma actual puedes reemplazar cualquier párrafo
<p>con un texto dado para que la librería lo reemplace con la foto de Instagram. Internamente se construye un selector que busca ese nodo en la página y reemplaza el código. Por ejemplo, dado este párrafo:<p>Insertar-Instagram-Aqui</p>será reemplazado con la foto de Instagram cuando se llama a la librería de esta forma: window.AutoInstagram.Control.QueryAndAddInstagramPost('<postId>', 'Insert-Instagram-Here');- Si gustas puedes modificar la librería para usar cualquier otro selector
Puedes ver los contenidos de la librería en este Gist
Como puedes ver es muy sencillo 😉
Integrando Nuestra Librería con Hugo
Ok sabemos como hacer llamadas al API de Instagram para insertar fotos de Instagram en nuestra página web. Más adelante usaremos esta habilidad para embeber esta página en nuestro dashboard de Tableau (en lugar de Instagram directamente). Personalmente he incluido esos Vizzes en otras páginas de esta forma:

Integrando Componentes Estilo Inception
A continuación mostraré como le hice para crear una página “especial” que contendrá unicamente la foto de Instagram embebida y cuyo trabajo sea mostrar la foto indicada de
Instagram por medio de los query parameters en tiempo de ejecución (nótese que Hugo ya provee un shortcode para
insertar artículos de Instagram
sin embargo los identificadores de las fotos deben ser conocidos a la hora de crear
el artículo que haga uso de él y en nuestro caso cambiaremos de fotos de forma dinámica según lo indique nuestro Viz). Ya que las fotos serán embebidas en nuestro Viz de Tableau finalmente y
dado que la interfaz de usuario de Instagram no puede ser ocultada debemos reservar todo el espacio que nos sea posible para el contenido de Instagram. Por ello esta página deberá ocultar
todos los elementos de la interfaz que componen cada página normalmente (la barra de navegación en la parte superior, título, los botones sociales, el plugin de discusión, el footer, etcétera).
Note que estoy usando el
Ananke Theme
que se sugiere por default por la
guía de instalación de Hugo
. Cree una copia local y modificada de los siguientes archivos del tema para habilitar esconder las
piezas de la interfaz cuando sea necesario

baseof.html - Permite ocultar el footer
El resto de los cambios se hicieron en single.html y por motivos de simplicidad puedes verlos
aquí
. Ahora
que tenemos la opción de esconder las piezas de la interfaz de usuario, nuestra página especial será un simple artículo sin imagen de encabezado y con el siguiente switch en el front matter:
barePage: true. Ahora necesitaremos un shortcode que nos permita conectar nuestro artículo con la librería que ya añadimos en la sección anterior. Este shortcode tomará dos parámetros: el
primero indicará si extraer el foto ID de los query parameters y el segundo los contenidos del párrafo que será reemplazado y que servirá para construir el selector
Shortcode para conectar artículos con nuestra librería de Instagram
Finalmente llamaremos a este shortcode desde nuestra página especial, asi es como se ve:
La página especial puede ser vista
aquí
. Puedes añadir ?insta=<postId> a la URL para cargar fotos de Instagram, siéntase libre de intentarlo. Si deseas
ayuda obteniendo los IDs de fotos de Instagram
creé un artículo
que detalla los pasos y te ayuda a extraer esos
IDs y visualizar como se cargan, siéntase en libertad de revisarlo. Igualmente si no quiere construir nada de esta infraestructura por usted mismo siéntase en libertad de usar mi
página especial
para sus Vizzes de Tableau, de nuevo, puedes obtener ayuda con los IDs en este
artículo de Brewing Cats
. Finalmente puedes ver el código en funcionamiento aqui:
Instagram-Embebido-Y-Funcionando-Aqui
Creando Nuestro Data Source
Finalmente tenemos todo lo necesario para comenzar a trabajar en nuestro Viz de Tableau. En esta sección detallaré como organicé la informacion para ser consumida por nuestro Viz de
Tableau. Tienes muchas opciones respecto al formato a usar .txt, .csv, .xlsx, local. Yo decidí usar
Google Sheets
debido a que es
bastante conveniente y fácil de actualizar. Conectar Tableau a cualquiera de estos Data Sources es bastante sencillo. La información que hemos recopilado a lo largo de este artículo fué
organizada de la siguiente manera en columnas:
- Latitud
- Longitud
- Título o descripción de la foto o grupo de fotos
- Fecha de la foto o grupo de fotos
- URL de las fotos. En esta ocasión utilizaré los IDs de las fotos de Instagram ya que nuestro shortcode ensambla la URL completa (puedes obtener los IDs de las fotos aquí )

Ejemplo de Google Sheets
Manejando el Contenido del Tamaño Embebido
Una vez que se ha resuelto donde hostear la imagen, si resulto ser directamente sobre un sitio web, el añadirla directamente a Tableau resultará en un contenedor con la imagen original la cual puede o no caber en el área designada. Para ajustarla automáticamente al tamaño designado es necesario utilizar otro contenedor que le indique el tamaño disponible. Este sitio tiene la funcionalidad necesaria para lograrlo. El contenedor de Tableau dictará el espacio disponible, a su vez este contenedor deberá cargar la imagen desde la fuente (la imagen debera ser accesible al dominio) e indicar el espacio disponible, esto ajustará la imagen al espacio disponible. Abajo puede encontrar controles para generar esta URL
Creación del Viz
Abra la aplicación de Tableau Public desde su escritorio y conéctese a su data source. Agregue la tabla adecuada y vaya a Sheet 1
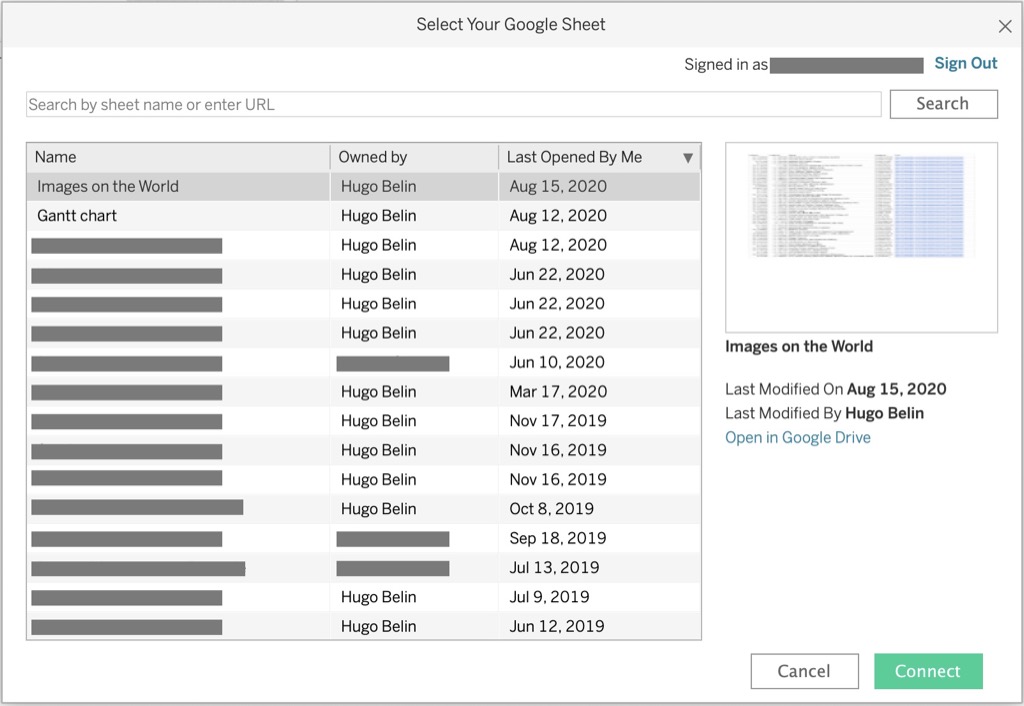
Conectándonos a Google Sheets
En la hoja de trabajo arrastre el campo de Longitude hacia el estante de Columns, luego arrastre el campo de Latitude al estante de Rows. Asegurese de que ambos campos en los estantes se
encuentren como Dimensions y Continuous. Si el área del Viz no ha cambiado a un mapa, vaya al estante de Marks, y desde el campo deplegable que dice Automatic cambielo a Map
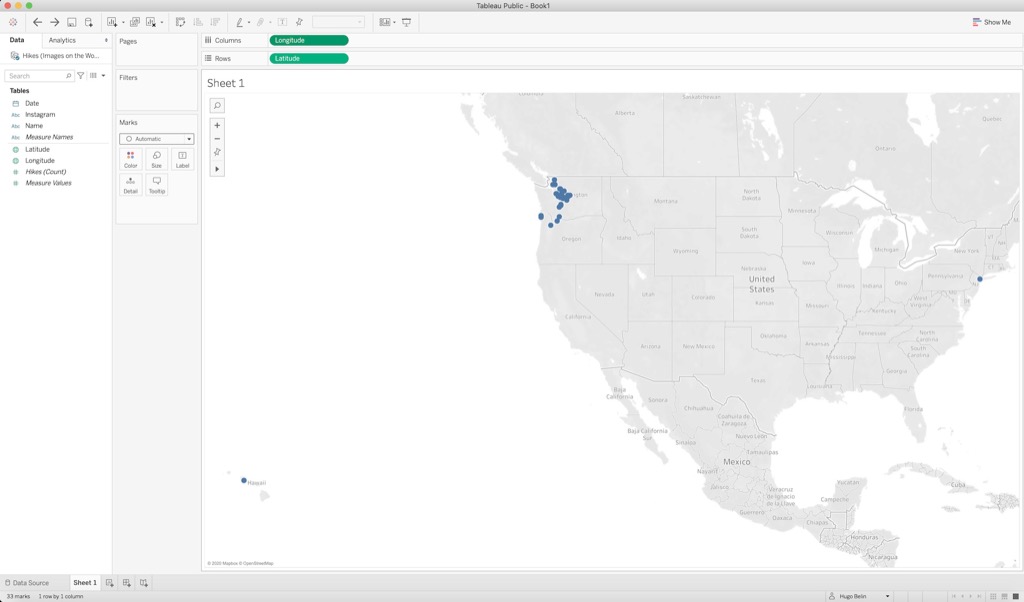
Mapa construido usando los campos Latitude y Longitude
Necesitaremos el resto de los campos para crear acciones y añadir mas información, arrastre los siguientes campos al botón Detail que esta en el estante de Marks: Name, Instagram,
y Date, para el campo de Date cambielo a Exact Date y Continuous. Para agregar algo de color arrastre el campo Date al botón de Color en el estante de Marks, esto pondrá un color
en los datos puntuales en el mapa de acuerdo a su fecha. Yo use Year como granularidad para ver que eventos fueron tomados en ciertos años. Nombremos nuestra hoja de trabajo Map
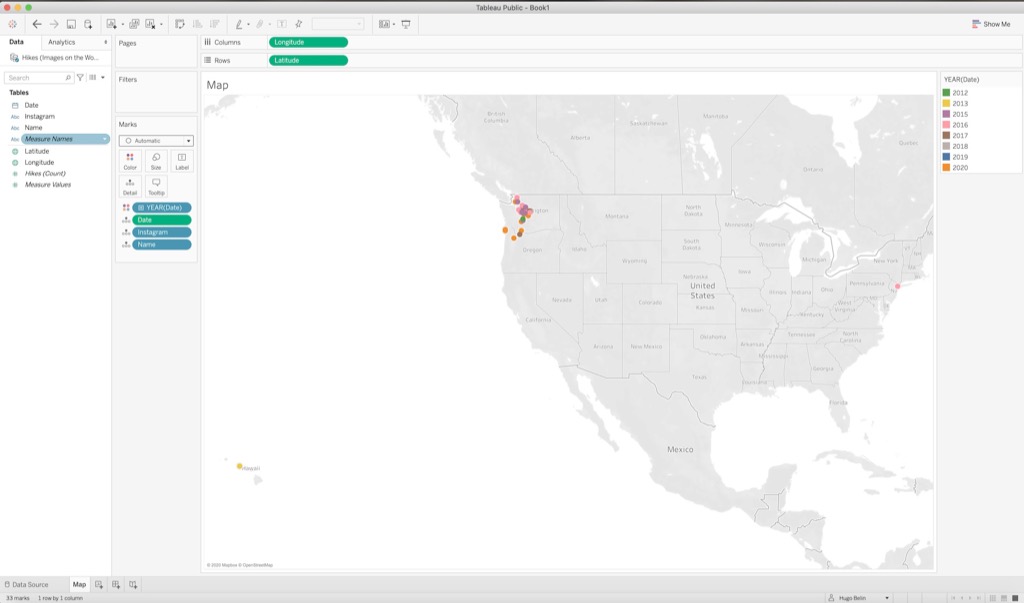
Todos los Campos Agregados al Mapa
También añadiremos una etiqueta para los campos de Name y Date en nuestro dashboard, sin embargo estas etiquetas vendrán de distintas hojas de trabajo. Creemos una nueva hoja de trabajo
llamada Date, arrastre el campo Date al botón Text dentro del estante de Marks (de nuevo usamos Exact Date y Continuous). Arrastre los campos Instagram, Latitude, y Longitude
en el botón de Details en el estante de Marks para traerlos al contexto (asegurese de que Latitude y Longitude estén como Dimension y Continuous). Cree otra hoja de trabajo para Name
y repita los mismos pasos
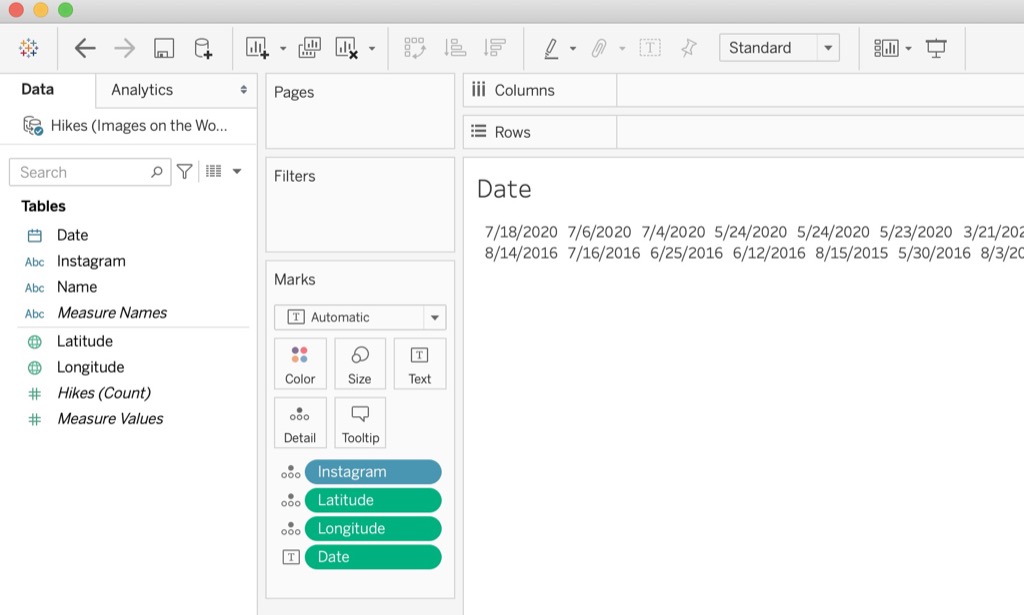
Hoja de Trabajo Date
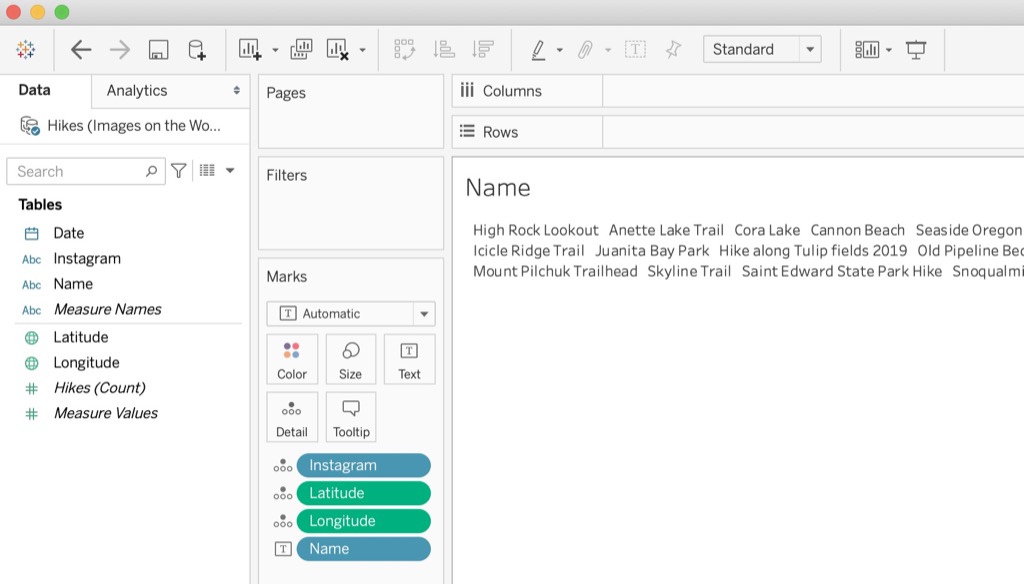
Hoja de Trabajo Name
Vamos a crear el dashboard ahora! Asegurese de darle un nombre relevante ya que este sera el nombre resultante de su Viz
- En el dashboard, desde el panel de la izquierda que contiene la lista de hojas que ya hemos creado. Arrastre la hoja
Mapal área de dashboard para traer el mapa - En el panel de la izquierda ajuste el
Size(tamaño) del área de nuestro dashboard (yo usé automático para que el dashboard tomara toda el área) - En el panel de la izquierda de la lista de
Objects(Objetos) arrastreWeb Pageal área del dashboard y arréglela como desee (yo use el lado izquierdo para el mapa y el lado derecho para el contenido web), puedes usar cualquier URL ya que la cambiaremos más adelante para contener a nuestras fotos - Selecciona el área
Year of Datey de los botones que aparecen en la zona selecciona la flecha desplegable y luegoFloatingpara optimizar el espacio, luego mueva el area hacia el mapa - En la zona del mapa haga click derecho en el título y seleccione
Hide Titlepara optimizar el espacio aún más (es obvio que es un mapa) - Arrastre las hojas
NameyDateen el área de dashboard, hágalasFloatingsobre el mapa para optimizar espacio, también puede usarFit Width - Esconda todas las hojas de trabajo haciendo click derecho en la pestaña del dashboard y luego en
Hide All Sheets
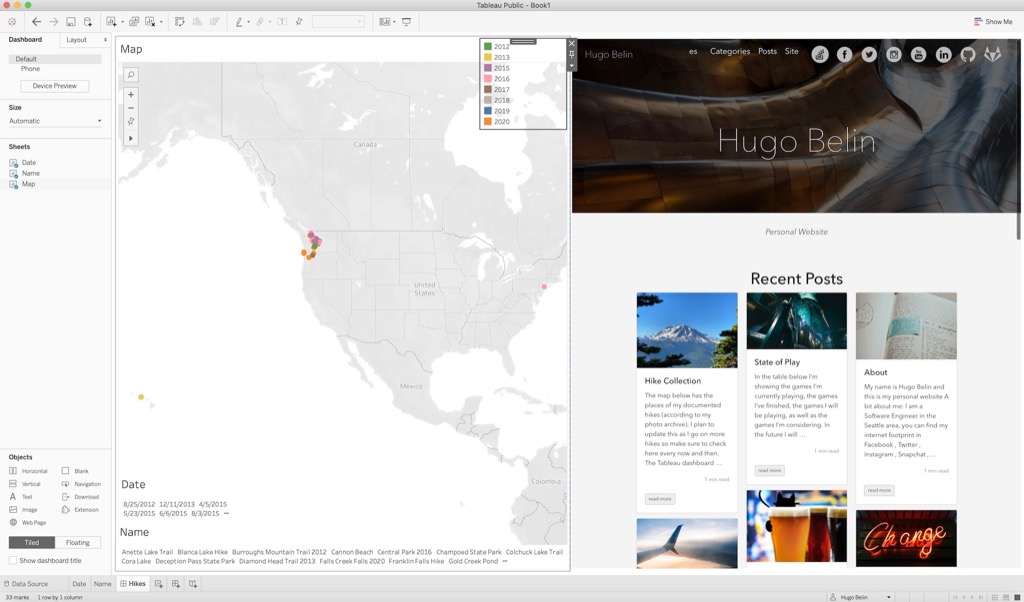
Dashboard Resultante
Luces, Cámara, ... Acciones!
Añadamos algunas acciones, la primera de ellas nos permitirá cargar las fotos en nuestro componente web. Si vas a añadir fotos via URL directamente solo usa ese URL directamente como se provee
por medio del data source, para nuestro caso ensamblaremos el URL a partir del ID de la foto de Instagram el cual será pasado via query parameter a la página especial que creamos, esta página
contendrá la foto embebida y a su vez esta página será embebida en nuestro Viz. Para crear la acción sigue los siguientes pasos:
- Abre el menú
Dashboard -> Actions... - Click
Add Action > - Selecciona
Go to URL... - Añade un nombre para tu acción, digamos
View - La accion debe de ejecutarse en tu dashboard y con la acción
Select(cuando se seleccione un dato puntual en el mapa) - Para el campo de URL puedes usar el URL si así está tu data source o en nuestro caso solo tenemos los IDs de las fotos de modo que nuestro URL se verá de la siguiente forma (nota que
<Instagram>es el nombre del campo que usamos, este puede ser diferente para tu caso, puedes ver los campos en la flecha de la derecha): https://hugobelin.com/posts/instagram/?insta=<Instagram>- En la sección de
URL TargethabilitaWeb Page Objectpara usar el componente web que ya habiamos colocado en el dashboard - Click en
OKpara completar esta acción. En el dasboard deberás ver que se carga la foto en el componenteWeb Pagecuando haces click en alguno de los datos puntuales del mapa
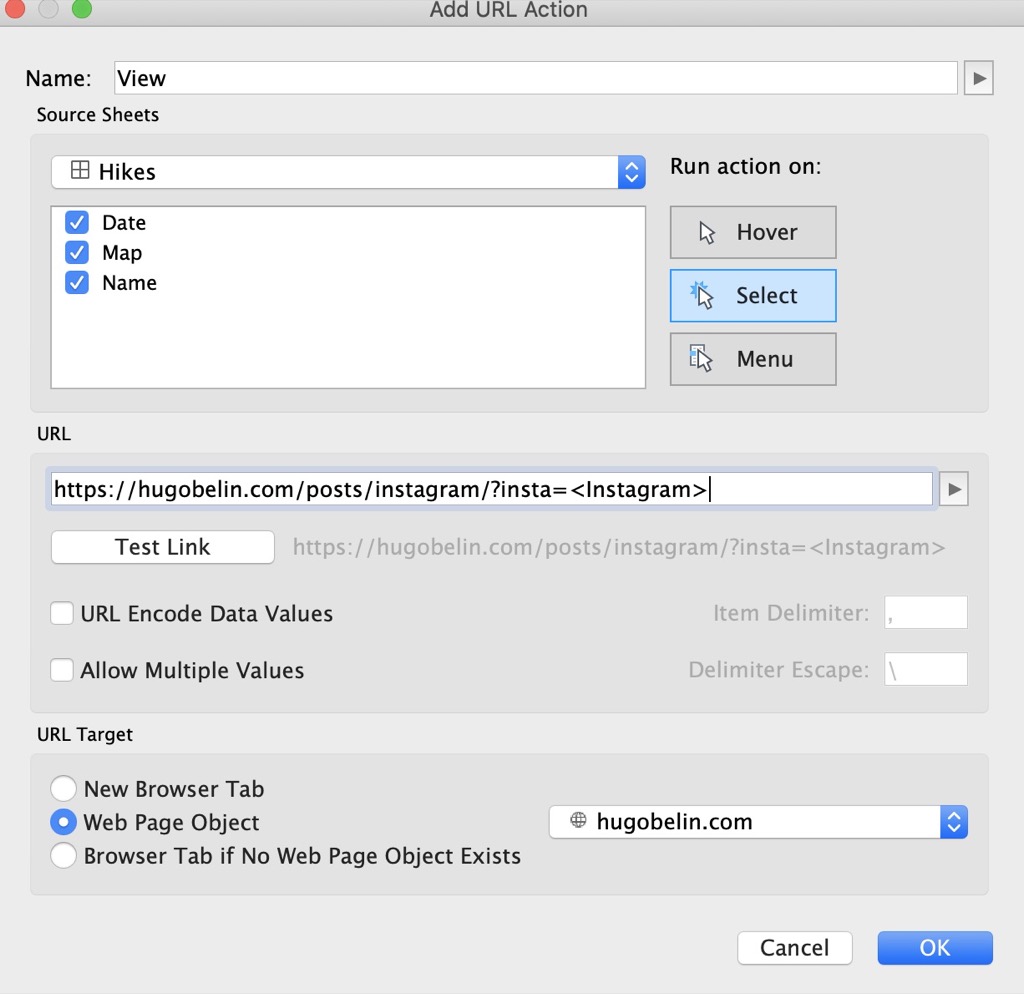
Acción en el Dashboard Carga Nuestra Foto
Las siguientes acciones son opcionales pero mejorarán la usabilidad en pantallas mas pequeñas y si decides embeber este Viz. Añadiremos dos acciones, una para ver el dato puntual en Google Maps , el otro para abrir la foto de Instagram en una nueva pestaña del navegador. Para ambas acciones:
- Serán acciones de tipo
Go To URL... - Correran para nuestro dashboard actual
- Estarán disponibles via
Menu(cuando hagas click en el dato puntual aparecerá un menú con la opcion) - La área de
URL TargettendráNew Browser Tabseleccionado - Una tendra por nombre ‘Open Location in Maps’ y la otra ‘Open Instagram’
Cada acción tendrá un campo de URL distinto, para abrir Google Maps:
http://www.google.com/maps/place/<Latitude>,<Longitude>
Para abrir Instagram:
https://www.instagram.com/p/<Instagram>/
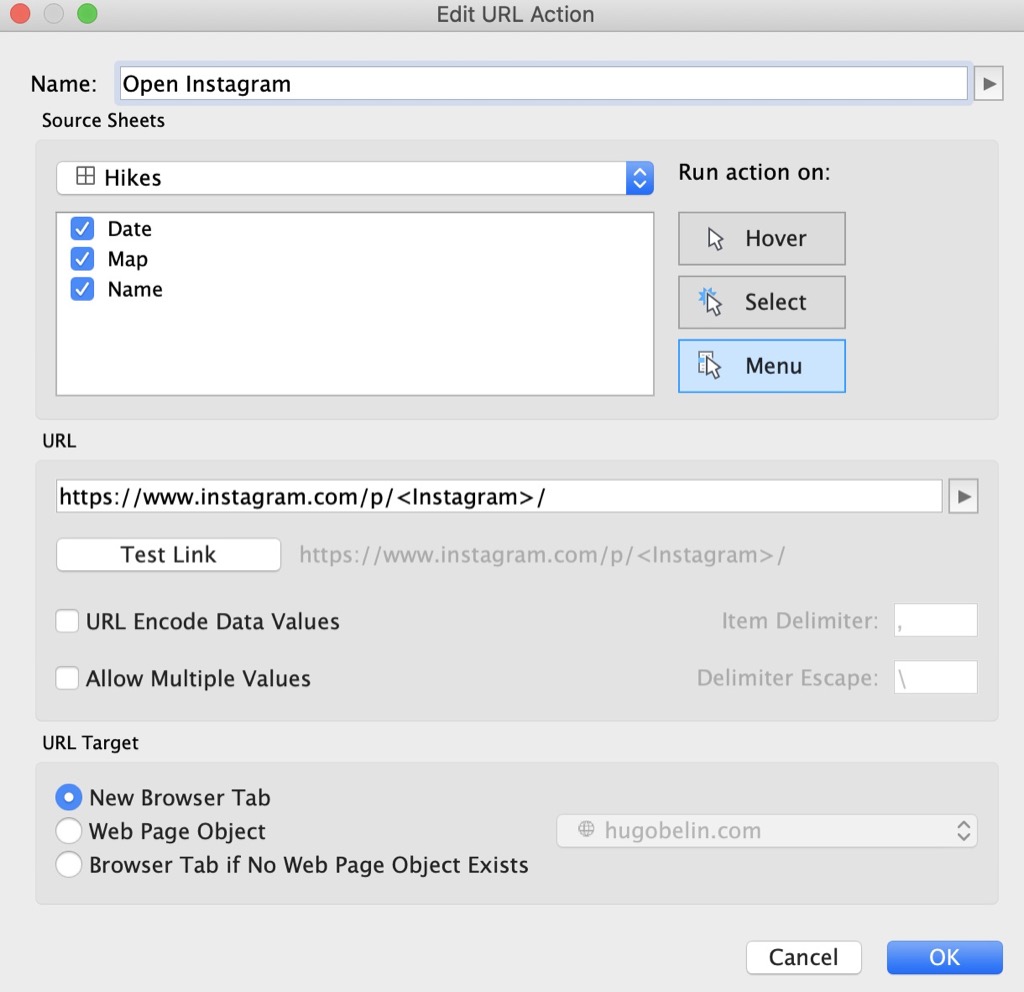
Acción para Abrir Instagram
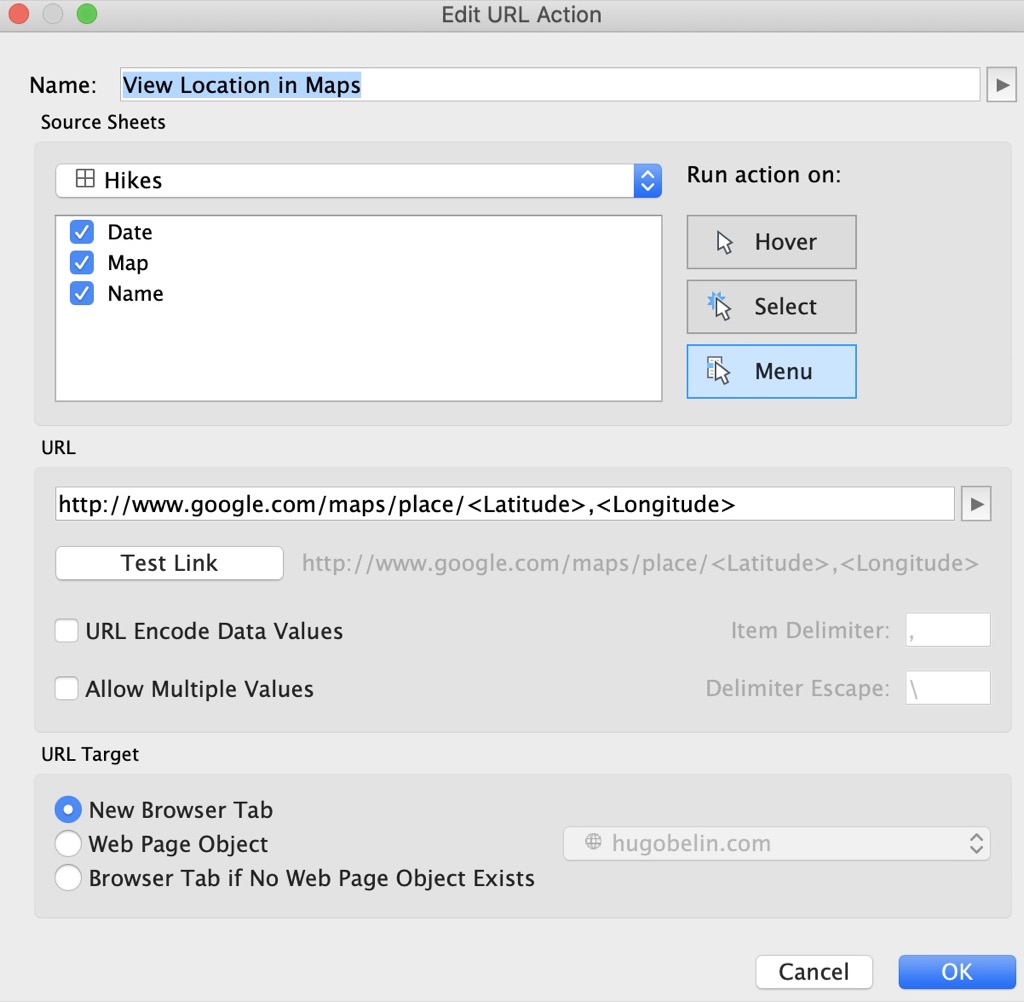
Acción para ver el Lugar en los Mapas
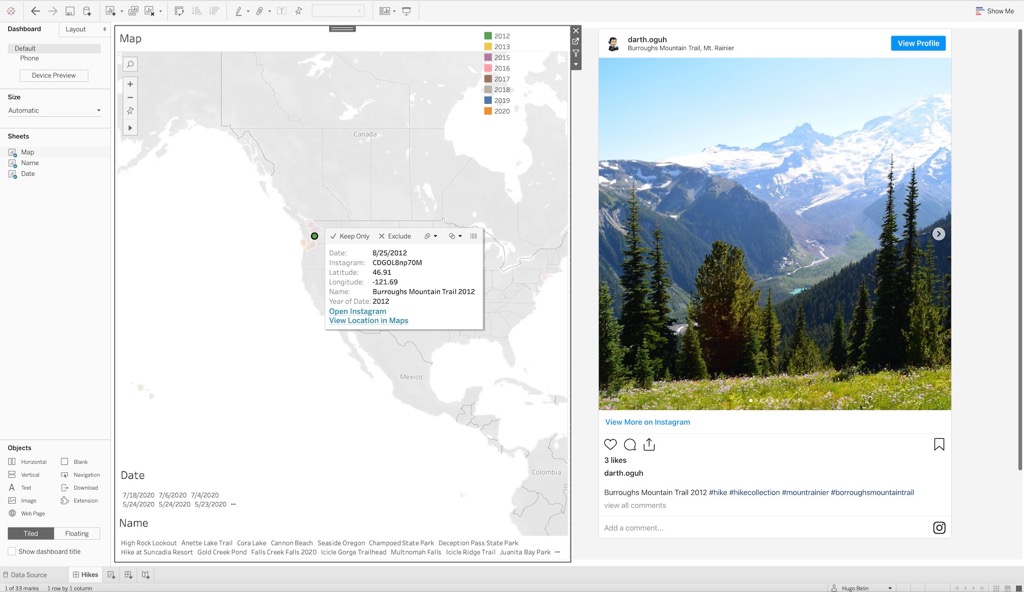
Dashboard con sus Acciones Funcionando
Finalmente necesitamos crear un filtro conocido como
filter action
. Esta acción nos permitirá sincronizar
los datos puntuales seleccionados en el mapa con las hojas de Name y Date. Selecciona la zona del mapa en el área de tu dashboard y en los controles de la misma haz click en el ícono de
Filter que tiene la leyenda Use as a Filter cuando pasas el ratón por encima, una vez habilitado al seleccionar un dato puntual en el mapa se deben de filtrar las etiquetas de las hojas
para mostrar solo el elemento seleccionado (puedes jugar con el formato de estas etiquetas para hacerlas más grandes)
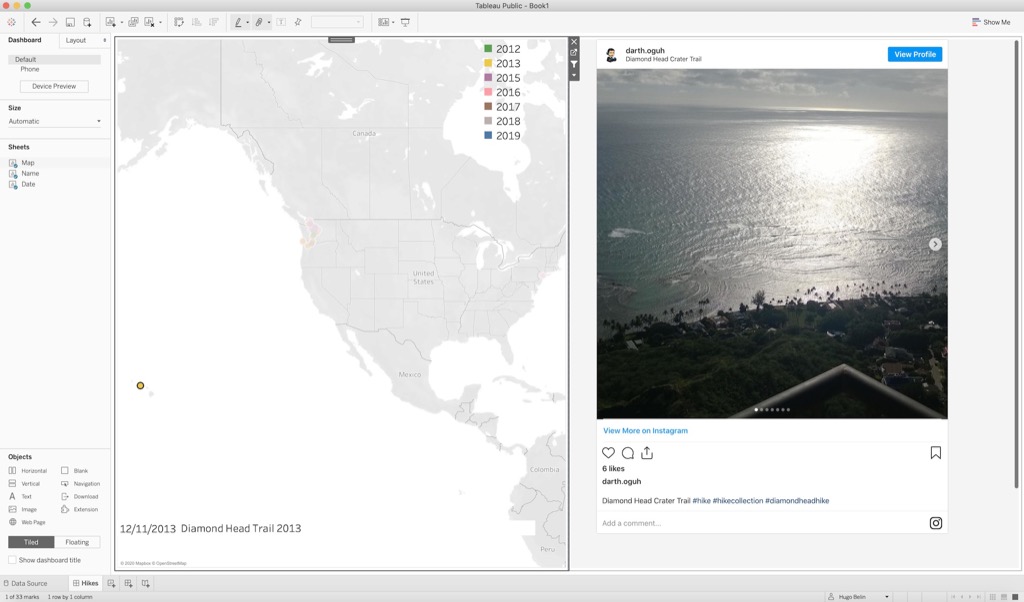
Dashboard Resultante con un Dato Puntual Seleccionado
Ahora estamos listos para publicar nuestro libro de trabajo (workbook) y usarlo como deseemos. Como lo mencioné anteriormente mi plan es embeber estos Vizzes en mis artículos para crear una mejor experiencia. Abajo puedes ver dos ejemplos de Vizzes embebidas, una usando fotos puntuales y la otra usando grupos de fotos
Como Embeber el Viz Resultante
Técnicamente en este momento hemos terminado, así que puedes considerar esta sección opcional. Para extender el uso de nuestra Viz ya publicada la usaré en páginas que las usen para enriquecer la experiencia. En esta sección detallaré como le hice para embeber vizzes de Tableau en artículos del framework Hugo. Para conectar los Vizzes de Tableau en nuestros artículos cree un shortcode personalizado que toma ciertos parametros que se obtienen del código para compartir que nos da Tableau para embeber. Este es el shortcode:
En el Viz publicado hay un botón de compartir que nos da el código. De ese código utilizaremos ciertos campos que le serán pasados a nuestro shortcode (estoy trabajando en una herramienta para extraer esos campos de forma automática). Como ejemplo puedes ver mi colección de caminatas , haciendo click en el ícono de compartir en la parte de abajo obtienes un campo de texto con el código para embeber, de ahi obtenemos los campos que se muestran en la segunda foto de abajo
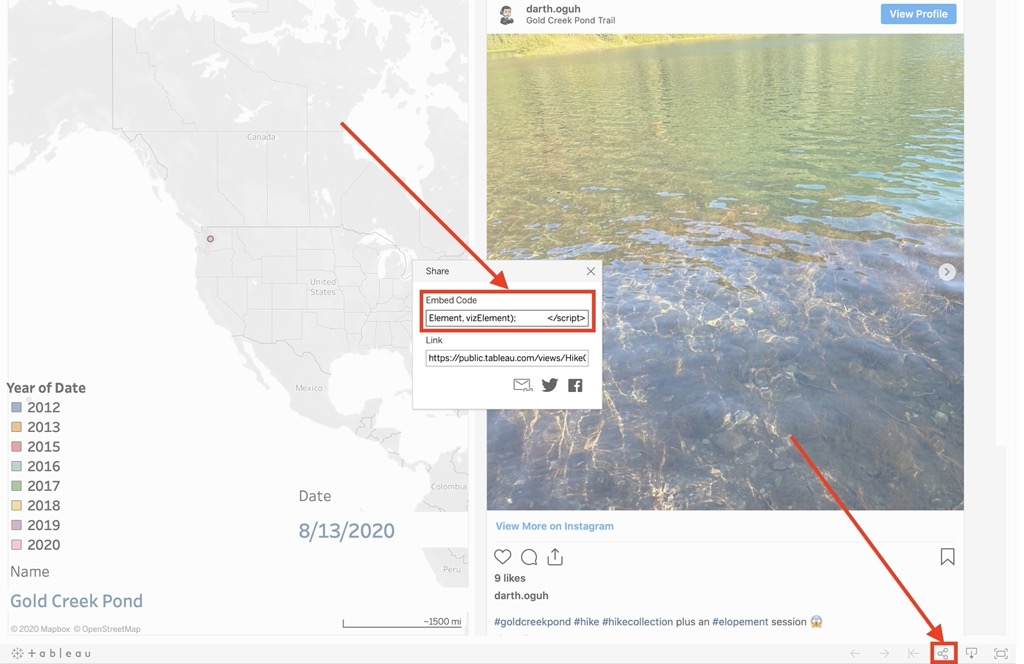
Cómo obtener el código para embeber un Viz
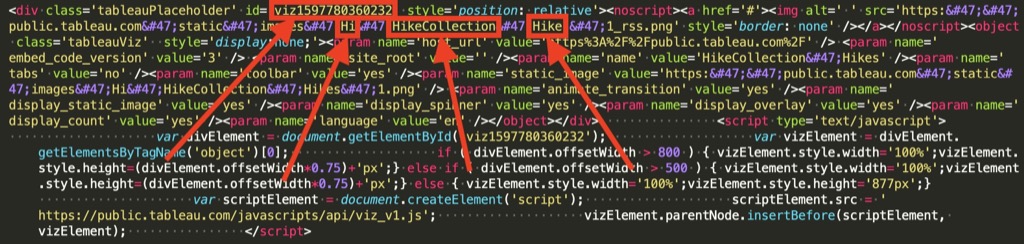
Campos del código para embeber que usamos para el shortcut
Con ellos mando llamar a mi shortcode de esta manera:
{< tableau "viz1595830498772" "Hi" "HikeCollection" "Hikes" >}
Nuevamente, en este momento me encuentro trabajando en una página que extraiga los campos de forma automática, esté pendiente de esta en Brewing Cats
Puedes ver las vizzes embebidas abajo
Viz de San Diego utiliza fotos localizadas Individualmente
Viaje a San DiegoColección de Caminatas usando fotos agrupadas
Colección de CaminatasConclusión
Crear tu propio foto Viz no solo te permite mostrar tus fotos, también te permite compartirlas de una forma mas significativa. Puedes dar historias acerca de los lugares que aparecen en tu Viz, aquellos que estuvieron contigo en esos lugares se sentirán más relacionados con los eventos que tomaron lugar, y en general ofrecerás una experiencia más rica que solo mostrando tus fotos. Una vez que completes las piezas necesarias para hacer esto trabajar (las cuales puedes omitir y usar directamente esta página para cargar fotos the Instagram ) el resto sólo es Tableau y tus fotos
Embeber vizzes es un bono adicional porque mejora la funcionalidad de tu sitio proporcionando mejores experiencias para tus visitantes, muchas de esas experiencias añadidas solo se pueden obtener por medio de Tableau. Combinar vizzes con una buena historia y otras ayudas visuales harán de tu sitio un gran atractivo. Por ahora las vizzes que he creado se usan para mostrar información acerca de viajes y colecciones de fotos, sin embargo más opciones vendrán más adelante. Tener este tipo de vizzes también me ha permitido remover muchas fotos de mis páginas, haciéndola más ligera e interactiva (en lugar de poner todas las fotos al mismo tiempo). Usar Instagram me permitió tener contenido embebido que tiene buen desempeño y me ha dado formas adicionales de atraer tráfico a mi sitio web mediante el uso de mi perfil de Instagram y el uso de hashtags. Similarmente las vizzes publicadas me pueden ayudar a capturar tráfico hacia mi sitio web de modo que se gana en todos los sentidos, lo cual es perfecto para escritores y publicistas
Una observación sobre Tableau es que cuando los vizzes son embebidos la organización del contenido no se actualiza de forma automática, haciendo que la experiencia en pantallas pequeñas o de baja resolución no sea la mejor. Sin embargo una vez considerando todos los factores es genial tener la habilidad de usar Tableau en tu sitio web para mostrar tus fotos y en general enriquecer la web de una forma positiva. Seguiré buscando más casos para hacer uso de esta herramienta 😄