Crea una Presentación Memorable con Tableau
By Hugo Belin
¡Haz que tu siguiente presentación resalte más y en lugar de usar una presentación aburrida de PowerPoint (nada en contra de PowerPoint 😅) dále la oportunidad a un dashboard de Tableau! Vamos a hacerla mas divertida añadiendo animaciones que capturarán la atención de tu audiencia. Como ejemplo usaré un Tableau dashboard al estilo de Super Mario Bros. Mostraré como construir uno de estos dashboards usando algunas herramientas y trucos.
Planea Tu Presentación
Este primer paso parece obvio pero requiere de planeación y esfuerzo. Necesitarás conseguir lo siguiente:
- Agenda de tu presentación. Puntos a discutir, transiciones, “diapositivas”, etc.
- Una imagen de fondo, las mejores imagenes son aquellas que te ayuden a contar tu historia o tienen algun tipo de progreso. Esta será un contenedor para las multiples etapas de la presentación, es posible enfocarse en una sección de la imagen sin revelarla completamente o iniciar con la imagen completa desde el principio (esto se controla en Tableau)
- Un cursor o indicador que señale el progreso de tu presentación. Este apuntará a una sección expecífica del mapa de acuerdo al progreso de la presentación. Esta es la oportunidad para usar animaciones. En el ejemplo que usaré tengo una especie de ‘sprite sheet’ de Mario caminando que se compone de 2 movimientos en cada dirección arriba, abajo, izquierda, derecha y una imagen adicional para el inicio de missión que servirá como punto para mostrar la siguiente diapositiva, todos estos serán imágenes (idealmente en formato png)
- Una imágen de fondo adicional para cada diapositiva que planees usar
- Necesitarás planear los puntos de entrada a las diapositivas en el mapa principal
Modelando Nuestra Presentación
Con la información de la sección anterior podremos comenzar a darle forma a nuestra presentación. En esta sección explicaré como estructurar el “data source” que será consumido en Tableau. He usado un Google Sheet para contener la información con las siguientes columnas:
- Para hacer que Mario progrese en las distintas etapas creé un contador nombrado Step. Esta columna contiene un simple incremento. Usaremos esta columna en el Pages shelf.
- Necesitaremos columnas x, y ya que posicionarán a nuestro Mario en el mapa, explicaré como generar esta información en la siguiente sección.
- Ya que animaremos a Mario para que camine hacia arriba, abajo, izquierda, derecha y para que entre a misiones, usaremos cada una de las imágenes y le daremos nombre en esta columna. Necesitarás determinar la dirección en la que Mario camina para usar el conjunto correcto de imágenes. Esta columna se usará en el Shapes shelf de tableau (más detalles adelante). Decidí nombrar esta columna Index.
- Necesitaremos un campo llamado Type para filtrar el texto mostrado en la diapositiva de acuerdo a la misión en la que Mario se encuentre.
- Para las “diapositivas” necesitamos poner el texto en una columna, para esto uso Slide Text. Cada diapositiva se compone típicamente de un Título y algunos puntos
- Para determinar si texto es un título, subtítulo, puntos principales, etc. se usa una columna llamada Text Size.
Coloca el texto de tus diapositivas en la columna Slide Text y usaremos números para el tamaño del texto en la columna Text Size. Para diferenciar el texto de cada diapositiva usaremos un identifiador en la columna Type. Asigna un identificador para cada imagen de Mario y úsalo en la columna Index, para nuestro caso a medida que Mario se mueve en el mapa se simula que camina al alternar dos imágenes en cada dirección (usé dos imágenes por simplicidad pero puedes agregar mas para tu caso y tus necesidades lo cual hace las transiciones más suaves). Abajo hay una imágen del data source que terminé usando:
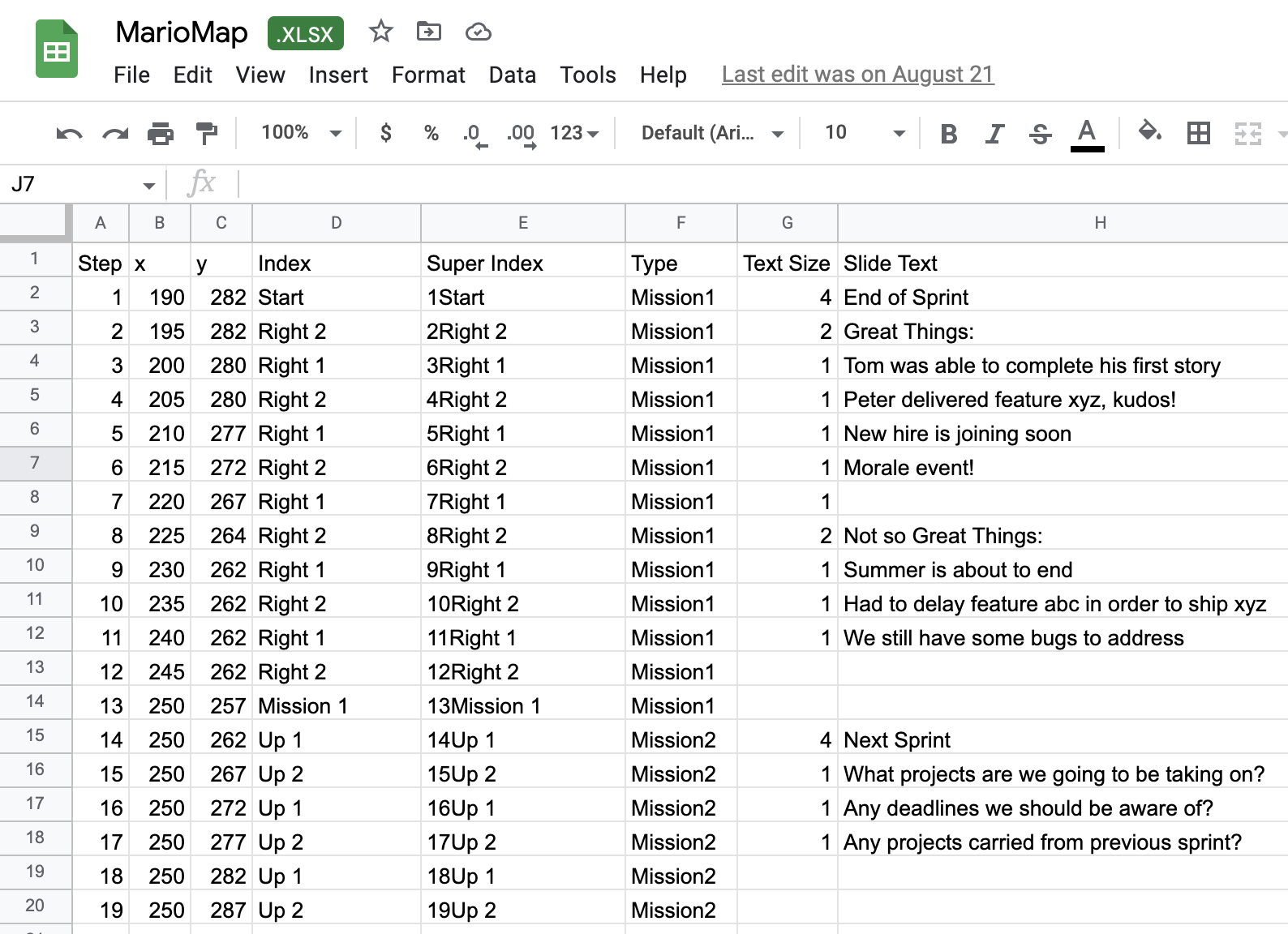
Nuestro Data Source de Muestra
Dibujando el Camino
En nuestro ejemplo, a medida que Mario avanza en el mapa se habilitará el texto correcto para la diapositiva. Para que Mario avance sobre el mapa necesitaremos trazar el camino deseado sobre el mapa. Esto incluye poner las coordenadas correctas sobre el mapa, nuestro mapa es el siguiente:
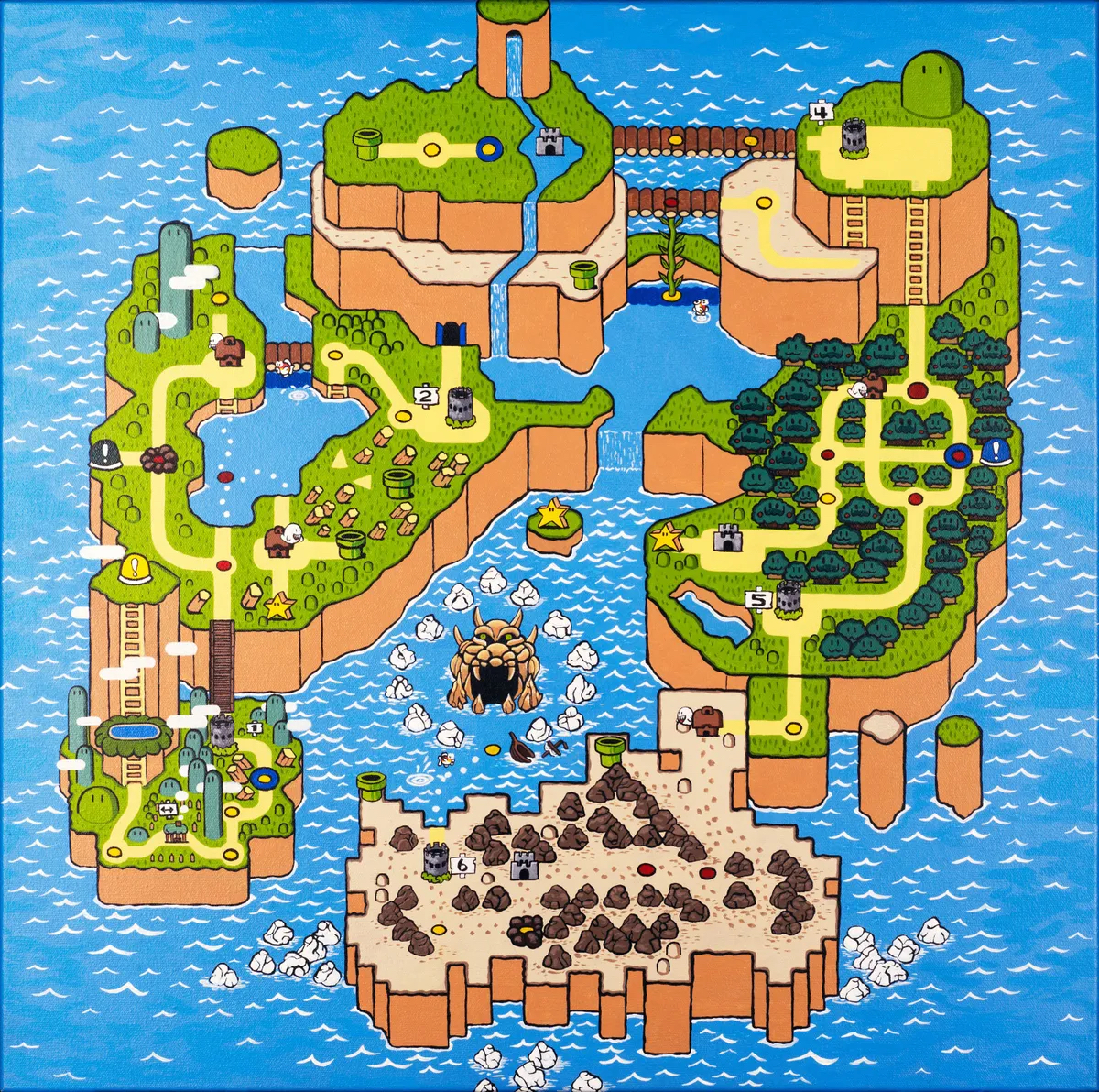
Mapa sobre el cuál se moverá Mario
Para poder obtener las coordenadas he creado una pequeña herramienta en otro de mis proyectos. Polygon Maker es un sitio con un propósito muy sencillo: dibujar polígonos o segmentos sobre una imágen y permitir al usuario descargar la lista de coordenadas generadas. Sencillamente haz click en el botón Choose File, selecciona la imágen del mapa y luego haz click en el botón Load como se muestra a continuación:
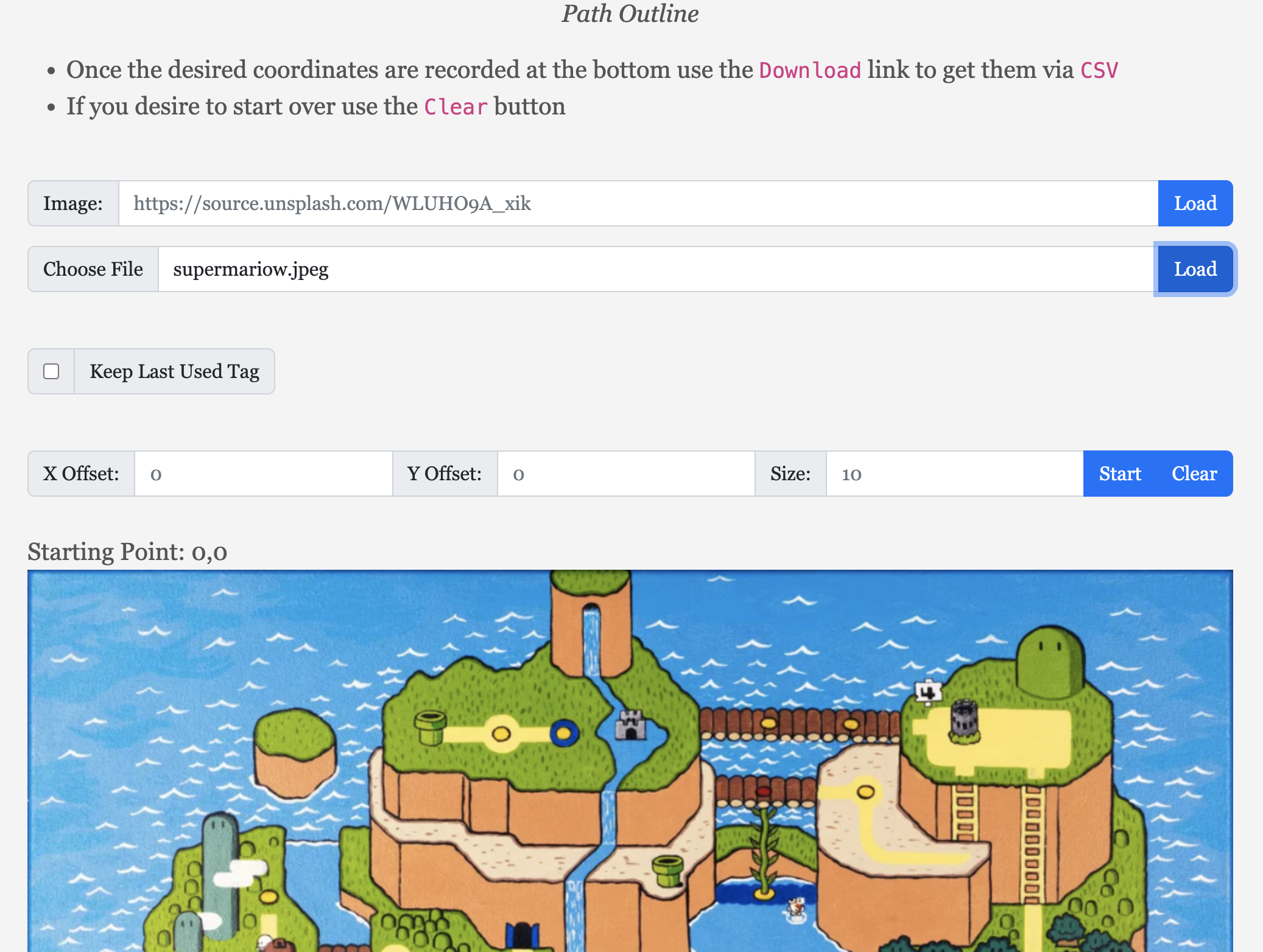
Carga del Mapa de Mario en el Sitio Polygon Maker
Con el mapa cargado puedes proceder a marcar el camino que recorrerá Mario en el mapa, solo haz click en el botón Start y la aplicación comenzará a grabar Clicks hechos sobre la imagen. Clicks con el botón derecho también se registrarán pero estos traerán un menu contextual que te permitirá etiquetar los clicks, de esta forma podrás diferenciar entre las distintas misiones (o etapas) haciendo tu trabajo más fácil. Antes de grabar recomiendo que selecciones la opción Keep Last Used Tag, esto hará que la última etiqueta que usaste se aplique a los siguientes clicks de forma automática. Otro tip es que no necesitas generar cada paso que Mario da sobre el mapa, solo recolecta los vértices del recorrido (cada vez que la dirección en la que Mario se mueve cambie como las esquinas) y dado que estamos usando Google Sheets podemos calcular y generar cuantos puntos deseemos entre dos vértices, yo usé un incremento de 5 pixeles en la dirección al siguiente vértice. Una vez explicado lo anterior el recorrido de Mario sobre el mapa resultó ser el siguiente:
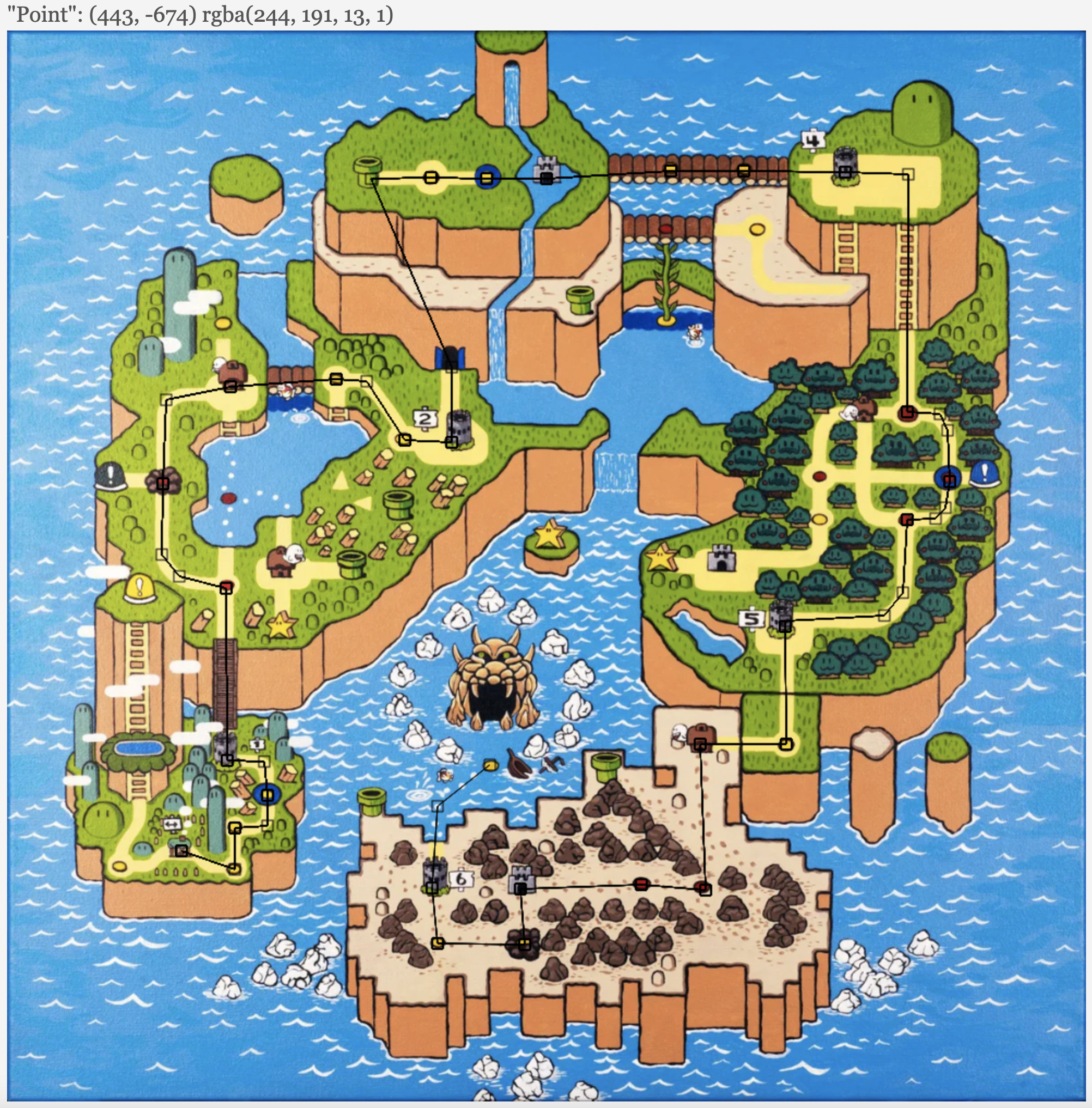
Recorrido de Mario dibujado sobre el mapa
Ya que has registrado el recorrido sobre el mapa notarás que la lista de coordenadas y las etiquetas que usaste se agregaron al final de la página y existe además un link para descargar un csv. Cuando hayas acabado con el recorrido deseado sencillamente haz click en el enlace de descarga. Posteriormente deberás relacionar los vértices en cada cambio de misión (columna Type) y llenarás el espacio entre vértices con alguna formula sencilla (yo use un incremento de 5 pixeles en la dirección dada). Con la lista completa de coordenadas podrás ahora actualizar el resto de las columnas dentro de su “misión” o etapa correcta (si usaste la funcionalidad de etiquetas estas pueden corresponder a la columna Type haciendo tu trabajo más fácil). Posteriormente esparce las etiquetas para la animación de cada imagen de acuerdo a la dirección de Mario. Este ejercicio también te dará espacio para añadir el texto de las diapositivas. Ahora es momento de usar ¡Tableau!
Creación del Viz
Con toda la información en un solo lugar es tiempo de abrir Tableau y conectar a este data source. Yo decidí descargar la hoja de cálculo como xlsx y usar una referencia local, pero también te puedes conectar a tu Google Drive desde Tableau. Despues de conectarte a tu data source arrastra las columnas x, y sobre los shelves rows y columns. Asegurate de que sean agregados como Continuous Dimensions como se muestra en la imágen. Con esto deberás de poder ver el recorrido que juntamos sobre el mapa en el paso anterior:
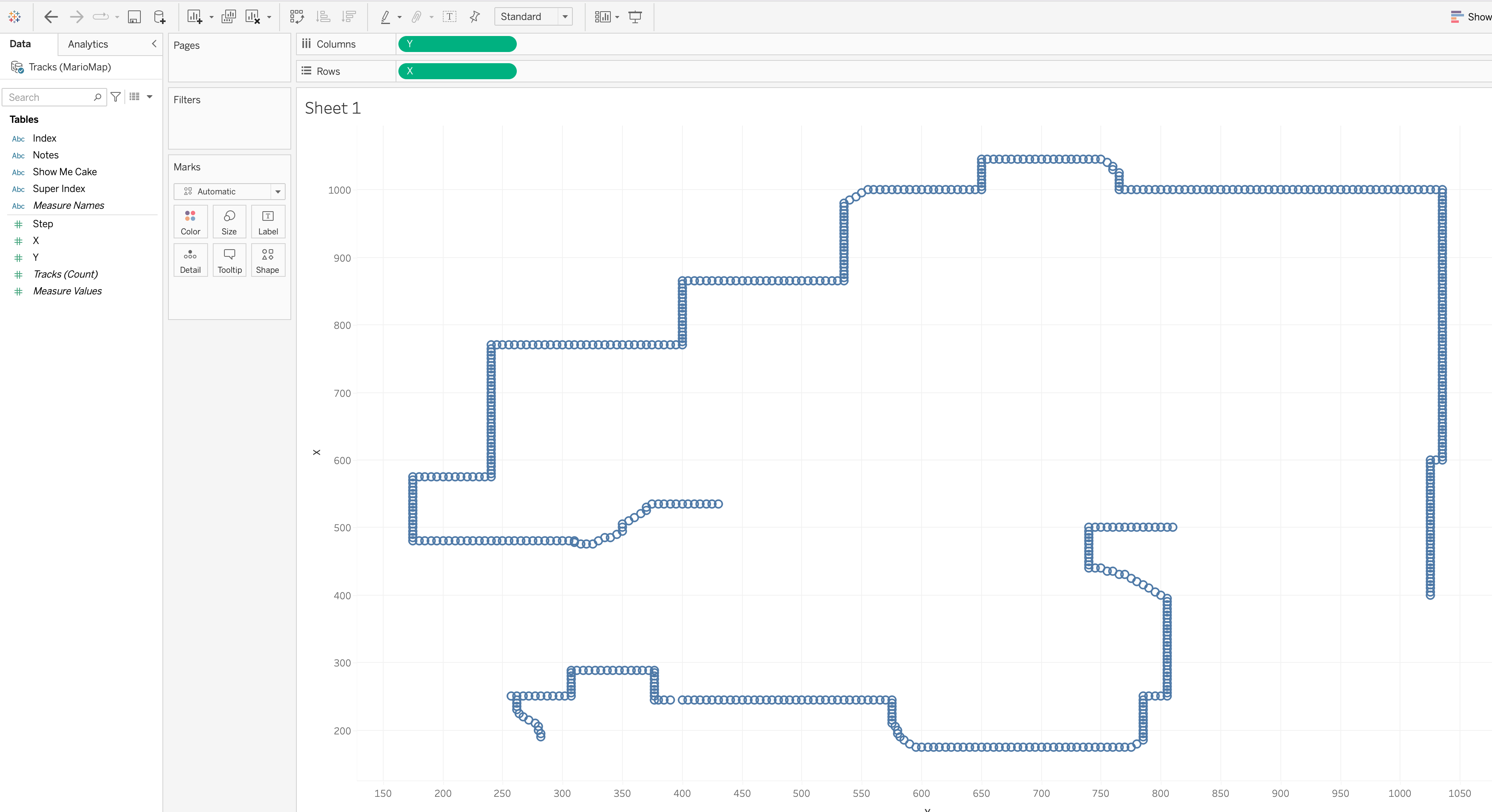
Visualización del recorrido de Mario
Ahora nos encargaremos del mapa del fondo. Selecciona la opción Map >> Background Images >> (Nombre de tu data source) y haz click en Add Image... Ingresa el path de la imagen de fondo (en nuestro caso el mapa de Mario) e ingresa sus dimensiones en los campos como se muestra en imágen de abajo:
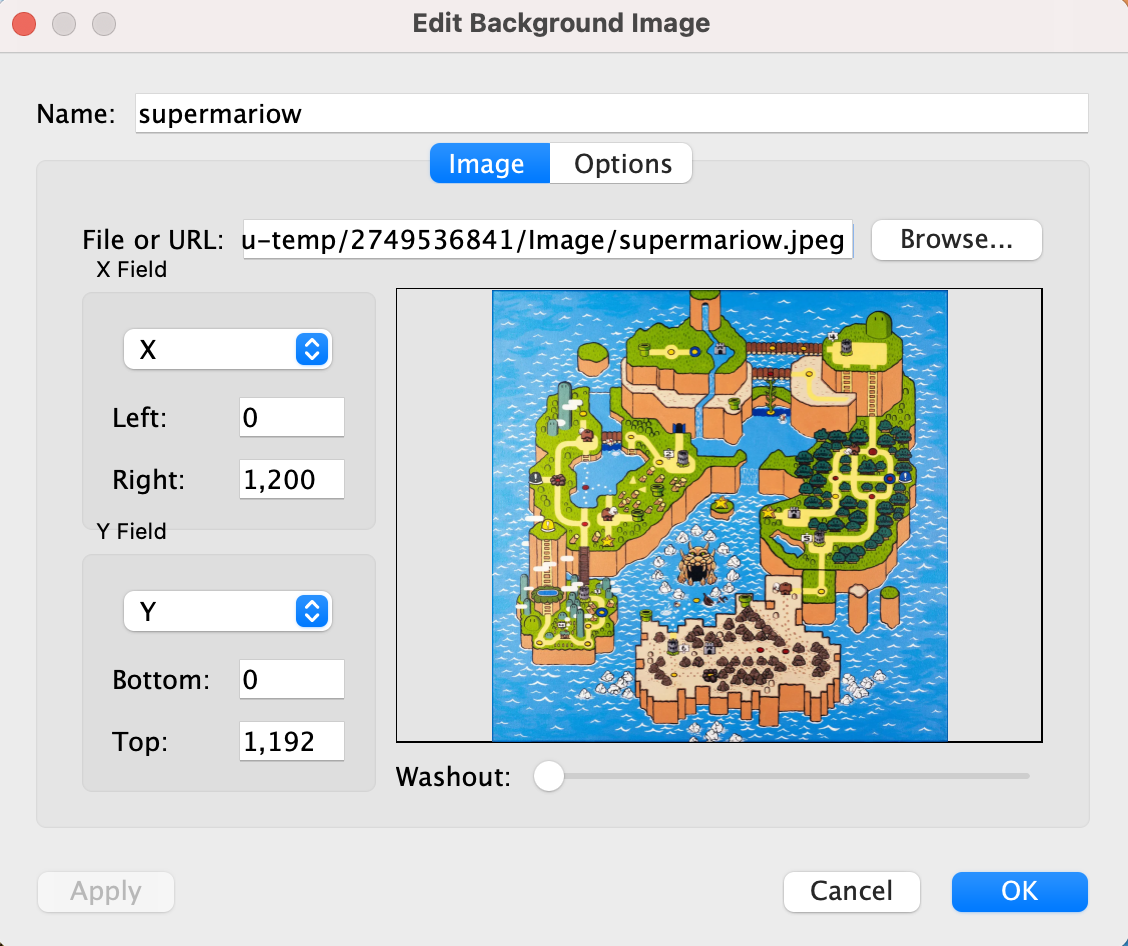
Imagen de Fondo, Mapa de Mario
Ahora deberás ver el recorrido de Mario sobre el mapa como se muestra en la imágen
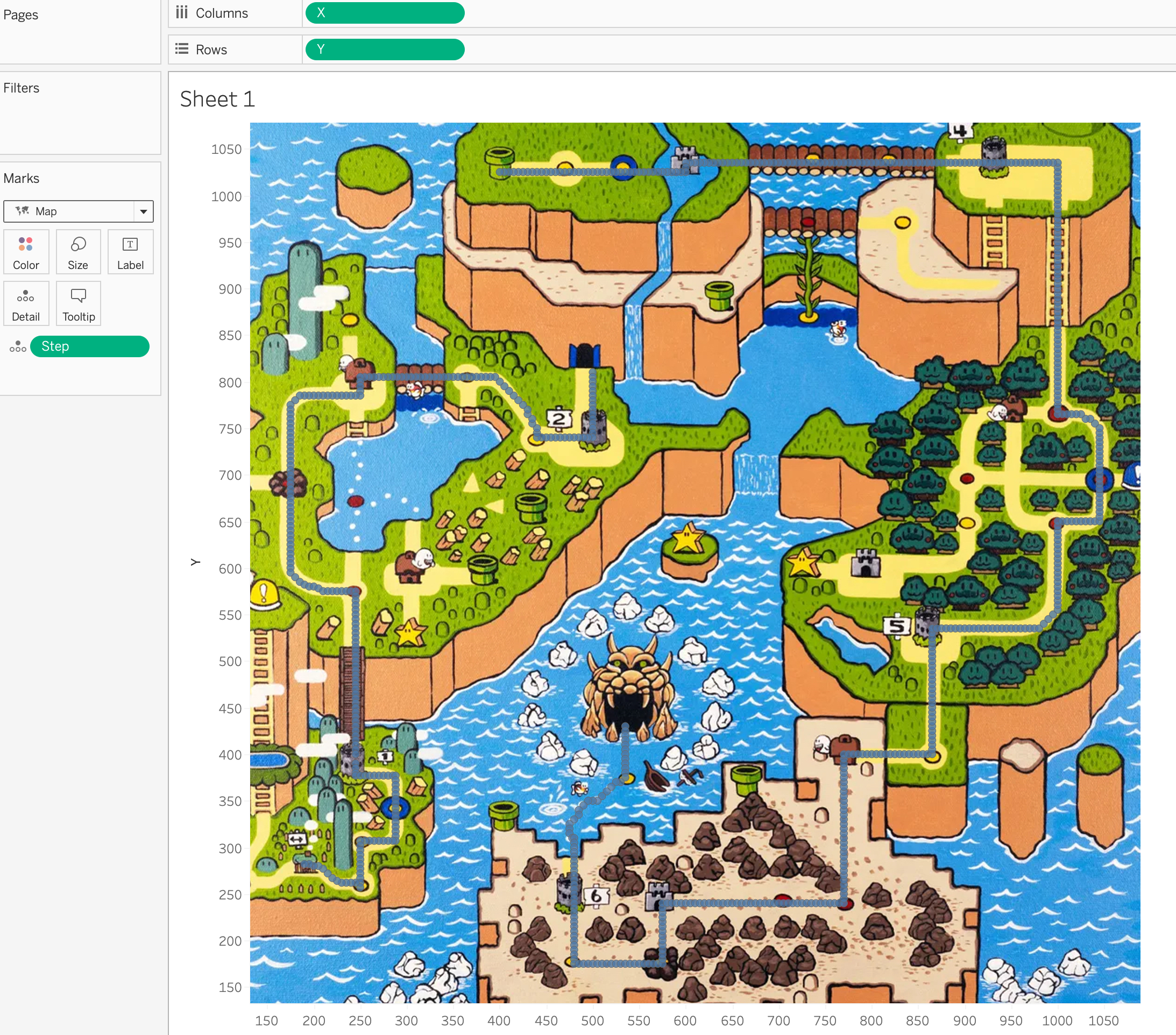
Recorrido de Mario sobre el mapa
A continuación agregaré la columna ‘Step’ (aquel contador incremental que mencioné anteriormente) al Pages Shelf, hay que asegurarse que el control se muestre ya que usaremos este control para hacer que Mario se mueva sobre el mapa. Para animar a Mario conforme se mueve en el mapa usaré la columna Index que contiene los identificadores que denotan los movimientos de Mario. Toma todas las imagenes de Mario (o la animación que vayas a usar en formato png) y colócalas en el siguiente directorio para hacer que Tableau reconozca las imagenes como “shapes”: Documents/My Tableau Repository/Shapes/Mario. Estas son las imágenes de Mario que usé:

Up 1

Up 2

Down 1

Down 2

Left 1

Left 2

Right 1

Right 2

Start Mission
Arrastra la columna Index al Marks Shelf en la tarjeta Shape, despues haz click en la tarjeta Shape para editar las imágenes. De la ventana que se abre hay un dropdown en la parte superior derecha llamado ‘ Select Shape Palette:’, expándelo. El nombre del directorio que usaste debera aparecer en la lista (en mi caso Mario). Si no se encuentra en la lista haz click en el botón Reload Shapes para releer el contenido. Una vez cargadas las formas, asigna la forma correcta a cada etiqueta
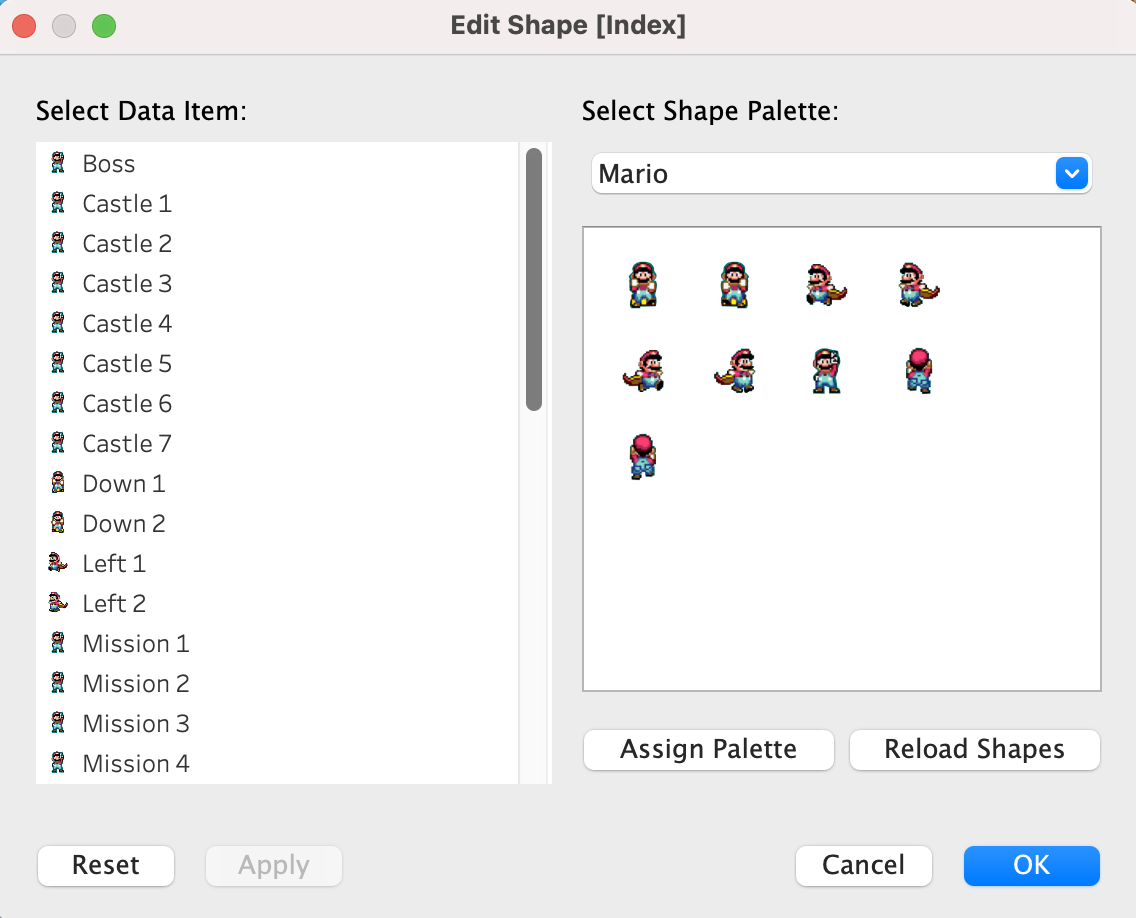
Figuras de Mario Asignadas
En este punto tendremos una animación de Mario que camina sobre el recorrido que trazamos sobre el mapa. Usé la imágen Mission Start como punto de entrada de las diapositivas que se encuentra en las misiones o castillos. El siguiente paso es crear un dashboard con este worksheet. El dashboard servirá para agregar un filtro que sincronice el contenido de la diapositiva con la posición de Mario en el mapa, pero también puede servirte para agregar otras ayudas visuales. A continuación mostraré cómo creé las diapositivas.
Viz con las Diapositivas
Para desplegar el contenido de las diapositivas primero creé un viz (worksheet) con texto de la siguiente manera. Arrastra la columna Slide Text en Marks Shelf >> Text Card. A continuación arrastra la columna Text Size sobre Marks Shelf >> Size Card, esto aplicará cambios al texto de acuerdo a su tipo títulos, subtítulos, texto regular, etc. Por ahora verás el texto de todas las diapositivas, lo filtraremos mas adelante. Adicionalmente arrastré Text Size sobre Marks Shelf >> Color Card para identificar los distintos tipos de texto más fácilmente. Escoge tu imágen de fondo para la diapositivam, esta imágen será usada en el dashboard, sin embargo con la imágen de fondo podemos tomar una mejor decisión sobre la escala de colores a usar para hacer nuestro texto más legible. La siguiente imágen muestra el texto ya con un filtro aplicado, tu tendrás el texto de todas las diapositivas, más adelante nos encargaremos de filtrarlo.
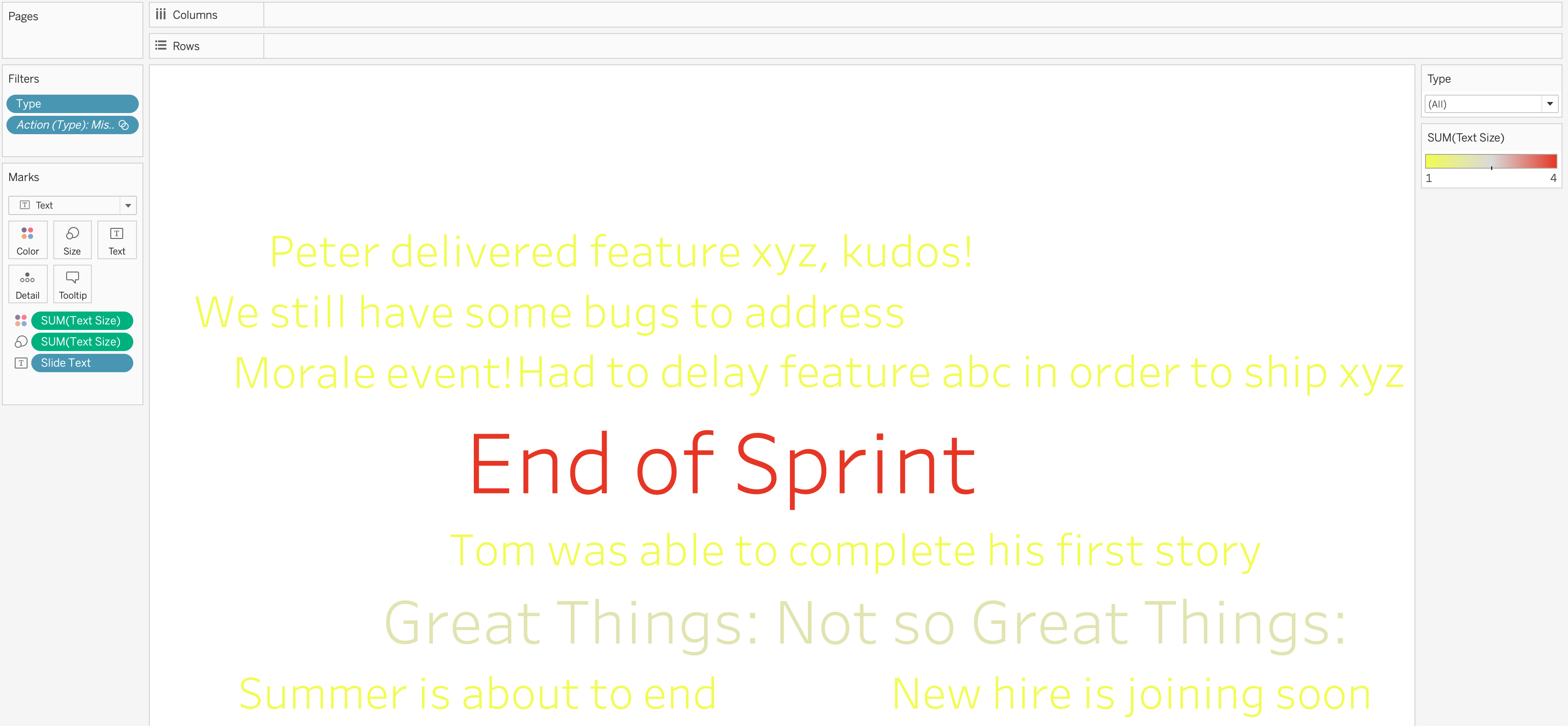
Viz con el Texto de la Diapositiva
A continuación crea un nuevo Dashboard, arrastra el control Image al área del dashboard y carga la imágen que has elegido como fondo de las diapositivas. Arrastra ahora el viz de texto que creamos en el paso anterior, haz este control flotante y posicionalo encima de la imágen (que estará en el fondo).
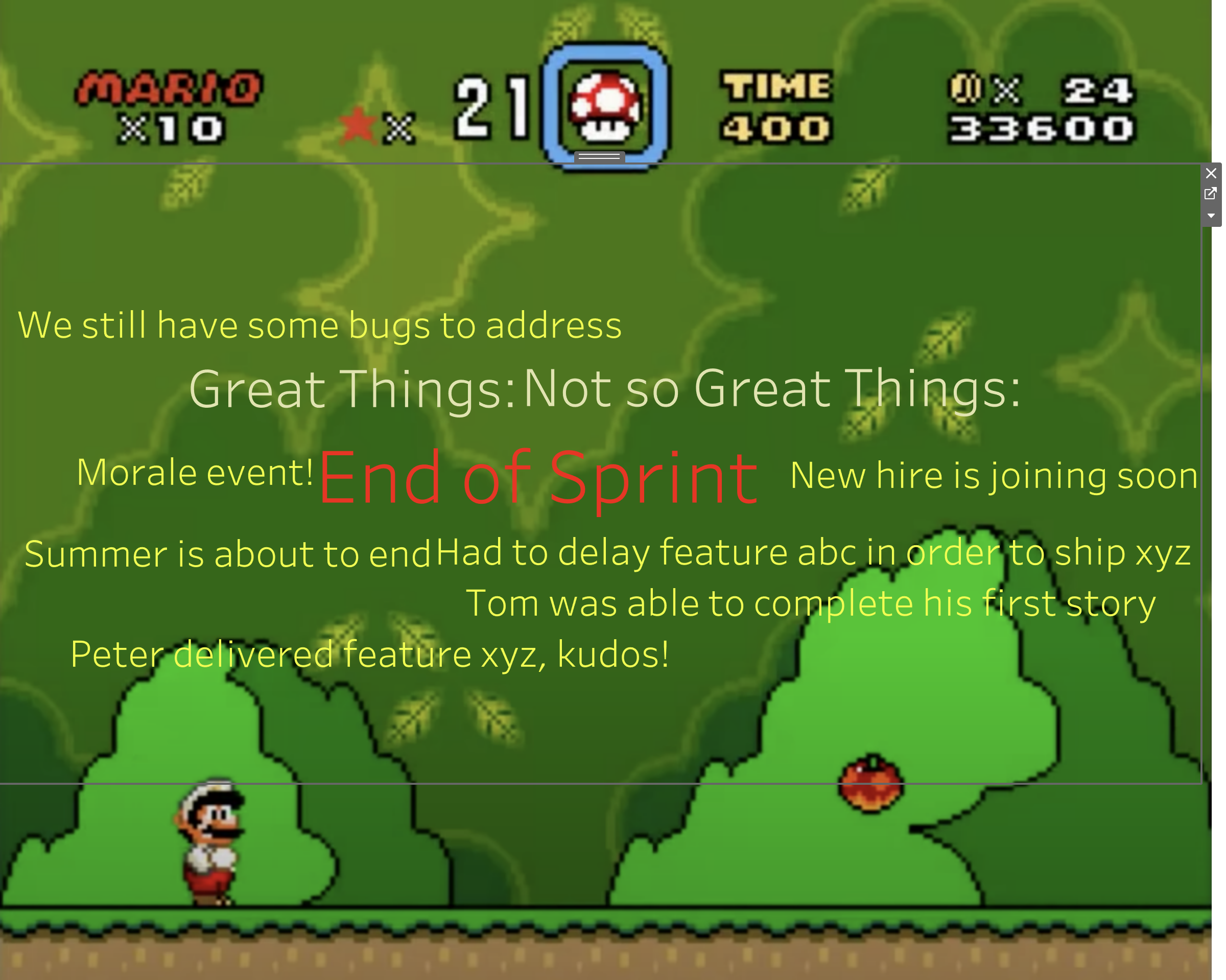
Dashboard para Diapositivas
Sincronización de los Dashboards
El paso final es hacer que Mario, en función de su posición en el mapa, filtre el contenido de la diapositiva y nos permita mostrar la diapositiva al hacer click. De esa forma podremos poner un alto y cambiarnos a la diapositiva activa y posteriormente resumir el progreso de Mario hasta llegar a la siguiente diapositiva donde el texto será actualizado, y así sucesivamente hasta terminar. El control del Pages shelf nos permite detener, regresar o incluso ir a cierto paso lo cual es útil al momento de la presentación. Para crear este filtro ve al dashboard que tiene el mapa (el mundo de Mario en mi caso) y luego haz click en Dashboard >> Actions.... De la ventana abierta haz click en Add Action >> Filter... y crea el filtro como se muestra en la imágen a continuación. Asegurate de correlacionar el Source con el Target Field en la parte inferior con la columna que agrupa el texto de la misma diapositiva (en mi caso ‘Type’). Para que la correlación funcione asegurate de que el campo sea usado en los worksheets involucrados.
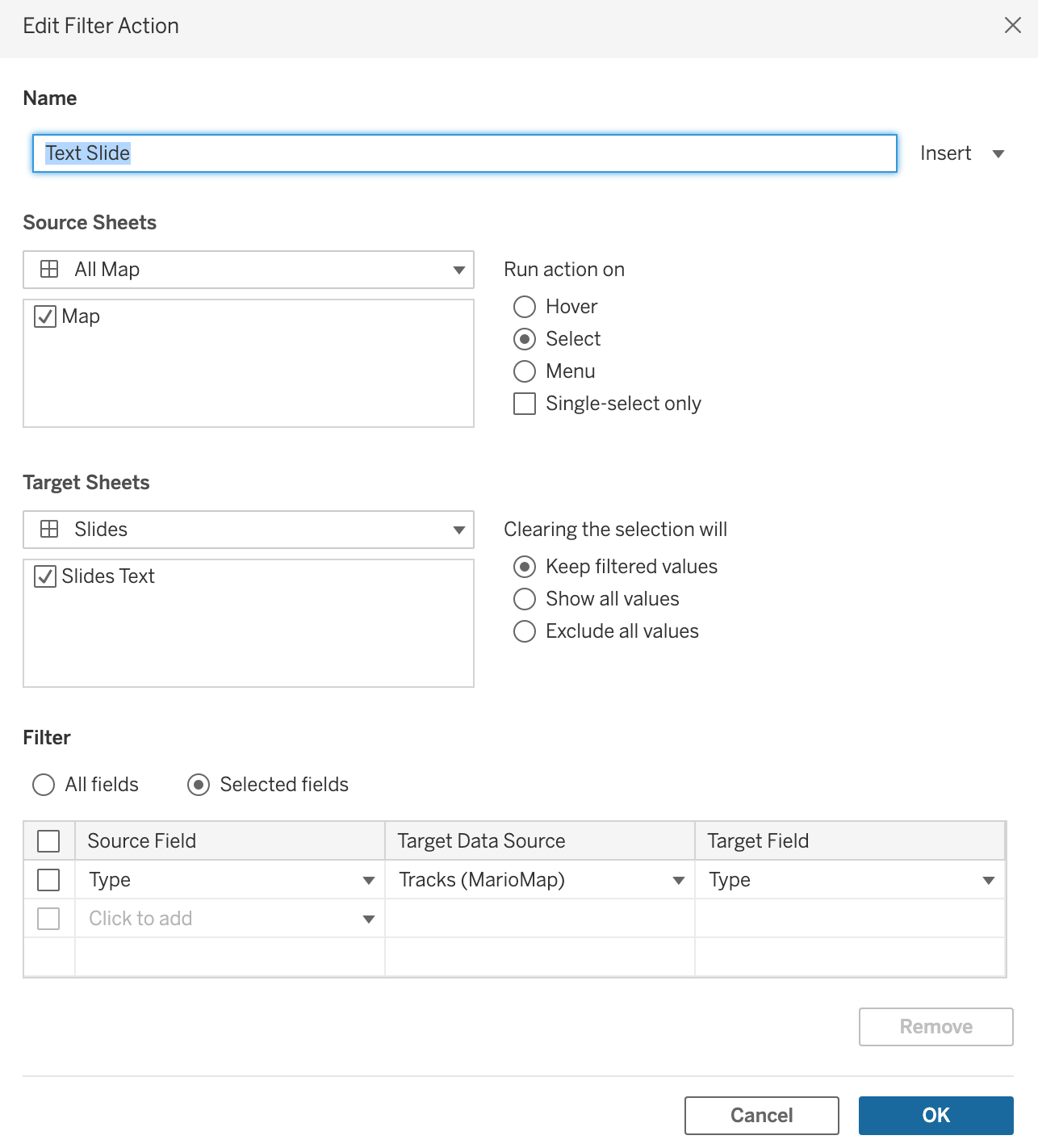
Filter Action
Lo anterior debe lograr el truco, a medida de Mario avanza, al hacer click en él el texto de la diapositiva será filtrado de acuerdo a la etapa en la que se encuentre Mario como se definió en la columna Type.
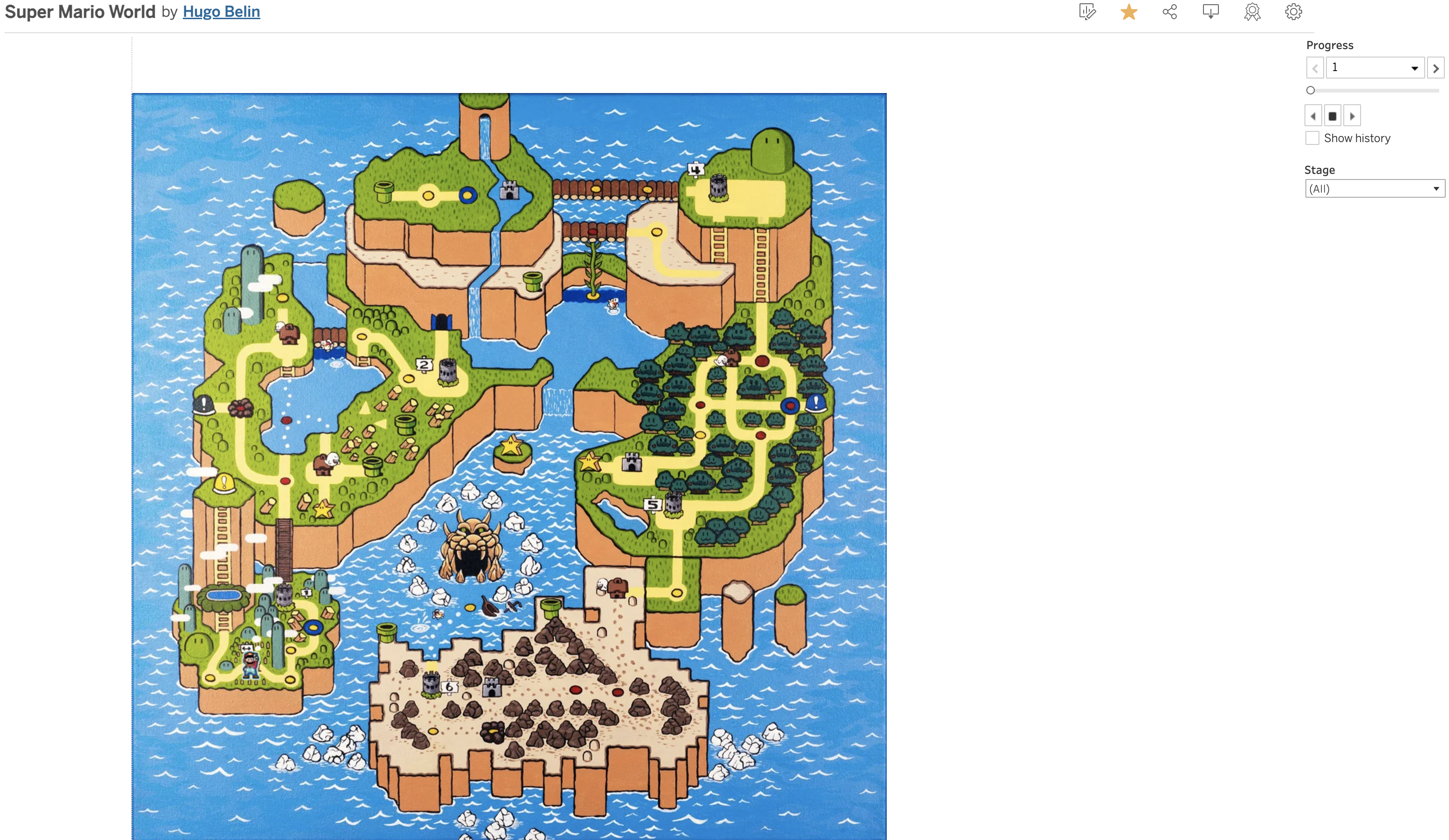
Viz Final
Puedes ver mi viz en accion en Tableau Public o embebida abajo
¡Suerte con tu presentación!